この記事ではWordPressサイト/ブログの引っ越しにおける、移行先での作業手順を説明します。移行にはWordPressの基本無料プラグイン『All-in-One WP Migration』を使います。
なお、下記に当てはまる方向けに具体的な作業方法を紹介しています。
- サイト売買の買主で、新しいサーバーへサイトを移行したい
- ドメイン、サーバーについて何となく知っている、または利用したことがある
- 移行先サーバーはwpX Speedを利用する
- WordPressの基本操作がわかる
この記事では、WordPressの基本無料プラグイン『All-in-One WP Migration』を使った移行方法を紹介しています。
プラグインは移行元・移行先両方のWordPressにインストールする必要があります。移行前の準備については、【WP引越し】サーバー移行の準備方法(All-in-One WP Migration)をご参照ください。

WordPress移行全体の流れ
- ドメイン・サーバー契約の確認(移行元・移行先)
- 移行元、移行先のドメイン管理会社、サーバー事業者を事前にすり合わせておきます。
- ドメイン移管(移行元・移行先)
- 移行元から移行先へ、ドメインの管理権限を移します。
- サイトデータのエクスポート(移行元)
- サイトデータとWordPressログイン情報を移行元から移行先へ引き渡します。
- サイトデータを移行先サーバーへ設置(移行先・移行元)
- All-in-One WP Migrationプラグインを使ってサイトデータをインポートします。
- SSL設定(サイトのhttps化)のため、移行元での作業も必要になります。
- サーバー切り替え前の動作確認(移行先)
- ドメインの参照先を移行先サーバーに切り替える前に、動作確認を行います。
- ネームサーバー(DNS)の変更(移行先)
- ネームサーバーの変更手続きを行います。
- これにより、ドメインが移行先サーバーを参照するようになります。
- サーバー切り替え後の動作確認(移行先)
- ネームサーバーの変更後、最後の動作確認を行います。
1. ドメイン・サーバー契約の確認
WordPressの引っ越しを行う前に、移行元・移行先のドメイン管理会社(レジストラ・リセラー)およびサーバー事業者を確認しておきます。
基本的にドメイン管理会社は同じ会社※、サーバー事業者は異なる事業者を選びましょう。
※ただし、Xsever Domain、StarDomain、ConoHa WINGを除く
- ドメイン管理会社が同じだと、移管手続きが簡単(ただし、Xsever Domain、StarDomain、ConoHa WINGは同一管理会社間での移管ができないため注意)
- 同じサーバー事業者を選んでしまうと、移行過程でサイトのダウンタイム(表示できない期間)が生じてしまう場合がある
- ドメインの有効期限が近い、またはドメインを取得・移管してから間もない場合は、すぐに移管申請が行えません。
- WHOIS情報の”Expiry”の日付を参照し、有効期限まで十分な日数があるかを確認してください。有効日数が不足している場合は期限の更新を行ってから、移管申請を進めてください。
- 移管できる有効期限日数の下限は、移管先のドメイン管理会社により異なります。ラッコドメインでは有効期限が15日(.jpドメインの場合は31日)を切ると移管申請ができません。
ラッコWebサービスが提供するラッコドメインなら、同一・他社どちらの場合でも移管手続きが簡単です。
2. ドメイン移管
移行元から移行先へ、ドメインの管理権限を移します。
以下2つのパターンにおける移管手続きについて説明します。
- 同一ドメイン管理会社(レジストラ・リセラー)間の移管
(例: ラッコドメイン→ラッコドメイン) - 異なるドメイン管理会社間での移管
(例: ラッコドメイン→お名前ドットコム)
①同一ドメイン管理会社間での移管
各ドメイン管理会社の案内に沿って手続きを行います。
- ラッコドメイン(ドメイン移動方法(他のラッコIDへドメインを移動する))
- お名前ドットコム(お名前ID付け替え)
- VALUE-DOMAIN(ドメインをバリュードメインの異なるユーザーへ移動)
- ムームードメイン(ムームーID間のドメイン譲渡方法を教えて下さい)
- ゴンベエドメイン(登録名義や法人名を変更したい)
以下のドメイン管理会社は同一管理会社間での移管ができません。
- Xsever Domain(異なるアカウント間でのドメイン移管は可能ですか?)
※書面手続きによる譲渡は可能。詳細はXserver Domainへお問い合わせください - StarDomain(登録ドメインの分離)
②異なるドメイン管理会社間での移管
異なる管理会社間で移管をおこなう場合、基本的には以下の手順を取ります。
※管理会社によって名称・必要な作業が若干異なる場合があります。
- 移行元のドメイン管理会社でAUTHCODE(認証鍵)を発行する
※汎用JPドメインの場合は不要 - 移行元のドメイン管理会社でトランスファーロック(ドメインロック)解除とWhois代理公開の解除(必要に応じて情報の変更)をしておく
- 移行先のドメイン管理会社で、AUTHCODEを使って移管申請
- 各ドメイン管理会社の手続き方法に沿って移管申請を承認する
- 移管完了
詳しくは管理会社ごとの案内をご参照ください。
- ラッコドメイン(ドメイン移管方法(他社⇒ラッコ))
- お名前ドットコム(【ドメイン】お名前.comから他の登録業者へ移管する方法は?)
- VALUE-DOMAIN(ドメインの他社への移管)
- ムームードメイン(ドメインを他社へ移管したい。(『.jp』以外))
- Xserver Domain(ご解約・退会・利用停止について/レジストラロック/認証鍵)
- StarDomain(【ドメインの契約・更新について】解約)
- ゴンベエドメイン(ドメイン移管(引っ越し))
3. サイトデータのエクスポート
こちらは移行元での作業です。
この記事ではWordPressプラグイン「All-in-One WP Migration」を利用した移行方法を紹介しています。サイトデータのエクスポート方法は、【WP引越し】サーバー移行の準備方法(All-in-One WP Migration)をご参照ください。
ラッコM&Aで購入したサイトの移行の場合
サイトデータとWordPressのログイン情報を売主から受け取ります。データの受け渡しには、ラッコM&Aのチャット(1GBサイズまで)や各種クラウドサービスを利用するのがおすすめです。
受け渡し方法は売主の方とよくご確認ください。
4. サイトデータを移行先サーバーへ設置(WordPressプラグイン「All-in-One WP Migration」を利用)
ここからは、買主側で既にwpXSpeedのサーバー契約が済んでいることを前提として進めます。
4-1. ドメイン設定
まずは管理パネルにログインし、サーバーで利用するドメイン(移行先ドメイン)の設定を行います。
詳しい操作はwpX Speedのマニュアルをご参照ください。
ここでは独自ドメインの設定方法のうち、Web認証を使ったやり方をご紹介します。この設定には、移行元側での作業が必要になります。
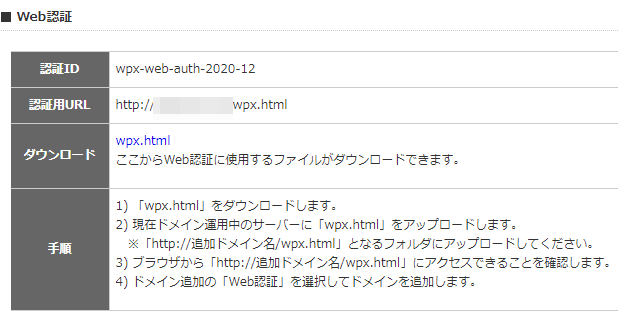
管理パネルからドメインの追加に進み、ページ下方のフォームから「wpx.html」ファイルをダウンロードします。
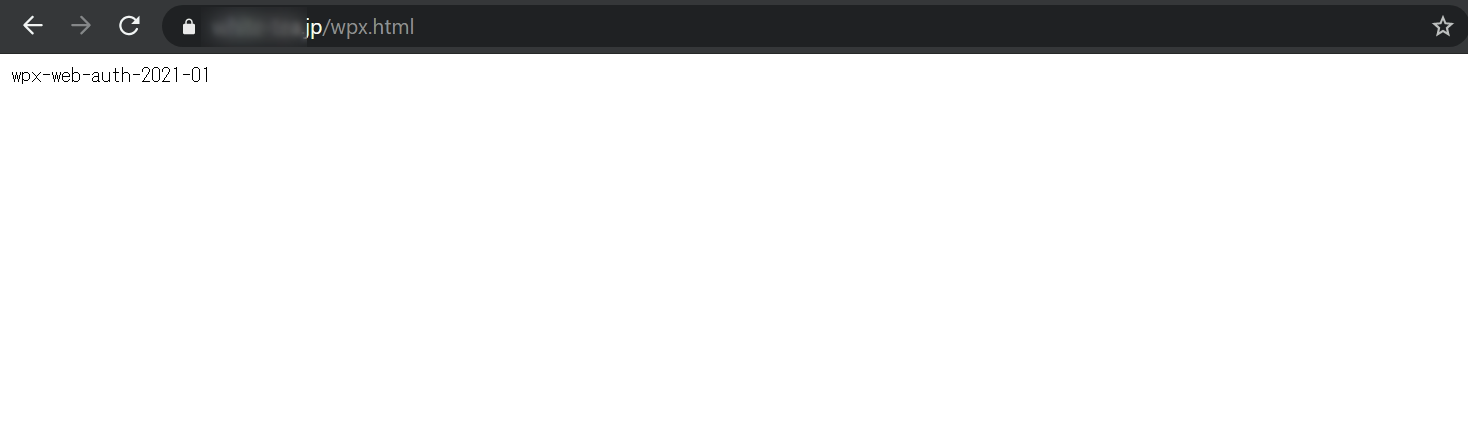
「https://ドメイン名/wpx.html」にアクセスした際に上記のような画面が表示されるよう、ファイルを移行元のサーバーにアップロードします。
①「wpx.html」ファイルを移行元のサーバーへアップロードする
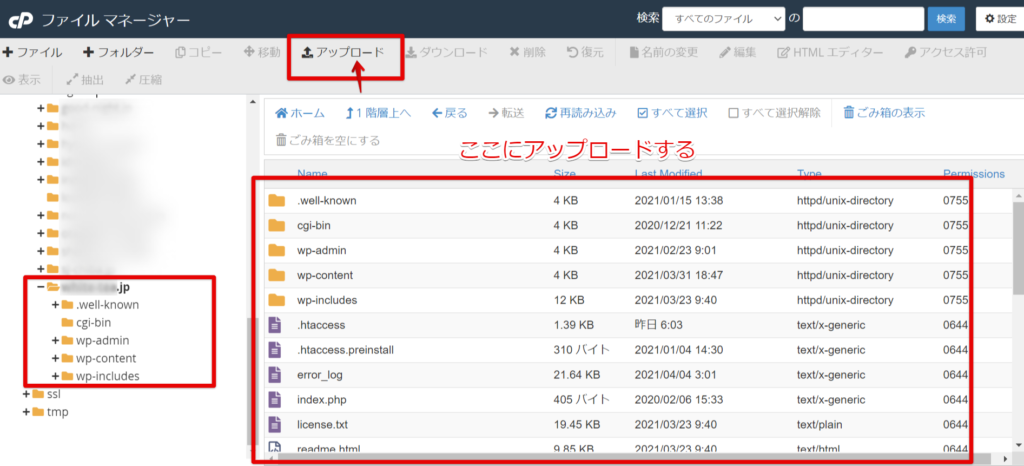
多くのレンタルサーバーでは、Webからサーバー上のファイルを作成・編集できるファイルマネージャー機能を提供しているので、これを利用して移行元のサーバー上にファイルをアップロードします。
アップロード先のフォルダはご利用のサーバー会社や、同じサーバーで複数ドメインを管理しているかどうかによって若干異なりますが、基本的には「index.php」や「wp-〇〇.php」のあるディレクトリと同じ場所(WordPressを配置しているルートディレクトリ)へアップロードすればOKです。
画像の例(Colorfulbox)では「public_html/ドメイン名」内にアップロードしています。
②URLへアクセスして確認
アップロードしたら、「http://ドメイン名/wpx.html」へアクセスしてみましょう。
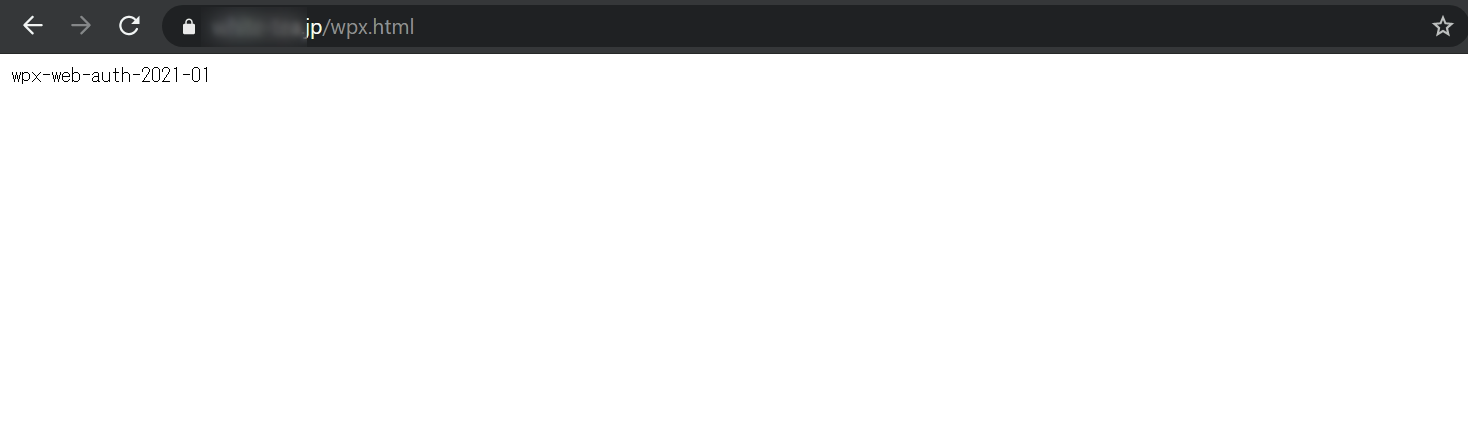
「wpx-web-auth-YYYY-MM」(YYYYは年、MMは月)の文字列が表示されたらアップロードは成功しています。移行先でのドメイン設定作業に移りましょう。
「ページが見つかりません」等のエラーとなる場合は、アップロードするディレクトリが間違っている可能性があります。
作業が完了したら、wpX Speedの管理パネル>ドメイン追加設定>web認証を選択し、「ドメインの追加(確認)」に進んでください。
4-2. WordPressのインストール
ドメイン設定の追加に成功すると「追加したドメインにWordPressをインストールする」と表示されるので、そのままインストールに進みます。
詳しい操作はwpX Speedのマニュアルをご確認ください。
「独自SSLを利用する」のチェックは外してください。SSL設定の方法は4-3. SSL設定で説明します。
この時点ではWordPress管理画面にログインできません。ログイン方法は4-4. hostsファイルの設定・WordPressログインで説明します。
4-3. SSL設定
URLが「https://~」で始まるサイトを移行する場合、SSL証明書の設定が必要です。
ここからは、wpX Speedの下記マニュアルを元に手順を説明します。
外部サーバーですでに運用中のサイトに対して無料独自SSLを事前に設定する
SSL設定には、「外部サーバーでのWeb認証」と「外部ネームサーバーでのDNS設定」2通りの方法があります。任意の方法を選び、各手順の1~4までを行います。
移行元で、上記マニュアルの手順4を実施します。
具体的な方法が分からない場合は、【WP引越し】サーバーSSL設定のWeb認証・DNS認証方法をご参照ください。
手順4の作業が終わるまでは、手順3のページから他のページに遷移しないようにします。
移行元での作業を終えたことを確認出来たら、wpXマニュアルの手順5以降へ進みます。
『独自SSL設定を追加しました。』の画面まで進めばSSL設定は完了です。
SSLの概要については、以下のページをご参照ください。
SSLとは?|初心者に分かりやすく解説(お名前ドットコム)
4-4. hostsファイルの設定・WordPressログイン
次に、WordPressにログインするための設定を行います。
この時点でドメイン(URL)は移行前のサーバーを参照しているため、このままでは移行先のWordPress管理画面(https://ドメイン名/wp-admin)へアクセスすることができません。※ドメイン参照先の変更は移行の一番最後に行います。
移行先サーバーのWordPressにログインするためには、ご自身のPCのhostsファイル設定を変更する必要があります。
hostsファイルの概要や設定方法については、下記をご参照ください。
hostsファイルの設定が完了したら、WordPress管理画面へアクセスしてログインしましょう。
インストール時に設定したID、パスワードでログイン出来ない場合、移行元のサーバーが参照されている(hostsファイル設定が適用されていない)可能性があります。ブラウザのキャッシュを削除して再度アクセスする、hostsファイル変更内容の確認などをお試しください。
4-5. All-in-One WP Migrationのインストール
WordPress管理画面にログインできたら、All-in-One WP Migrationプラグインをインストールします。
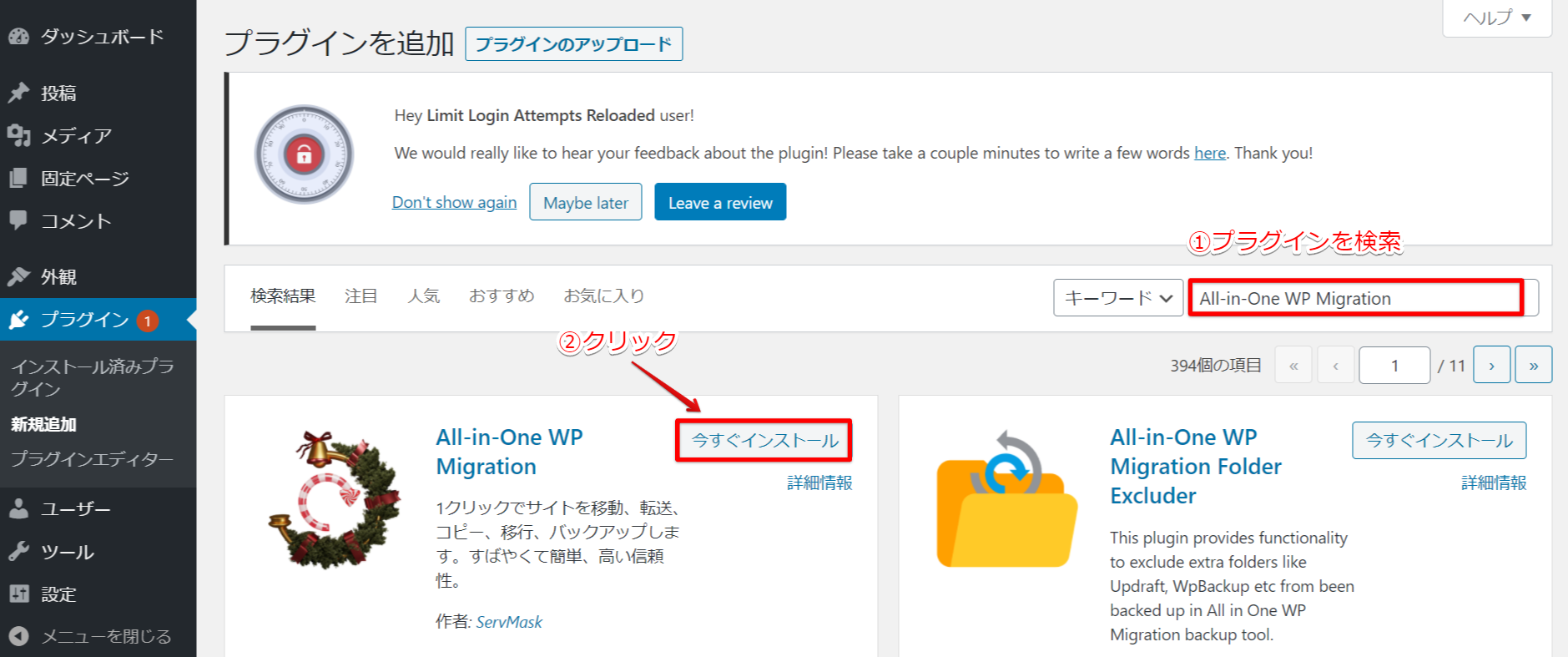
WordPress管理画面メニューのプラグイン>検索窓に「All-in-One WP Migration」と入力>「今すぐインストール」をクリック後、「有効化」をクリック
これでプラグインのインストールが完了します。
4-6. データインポート
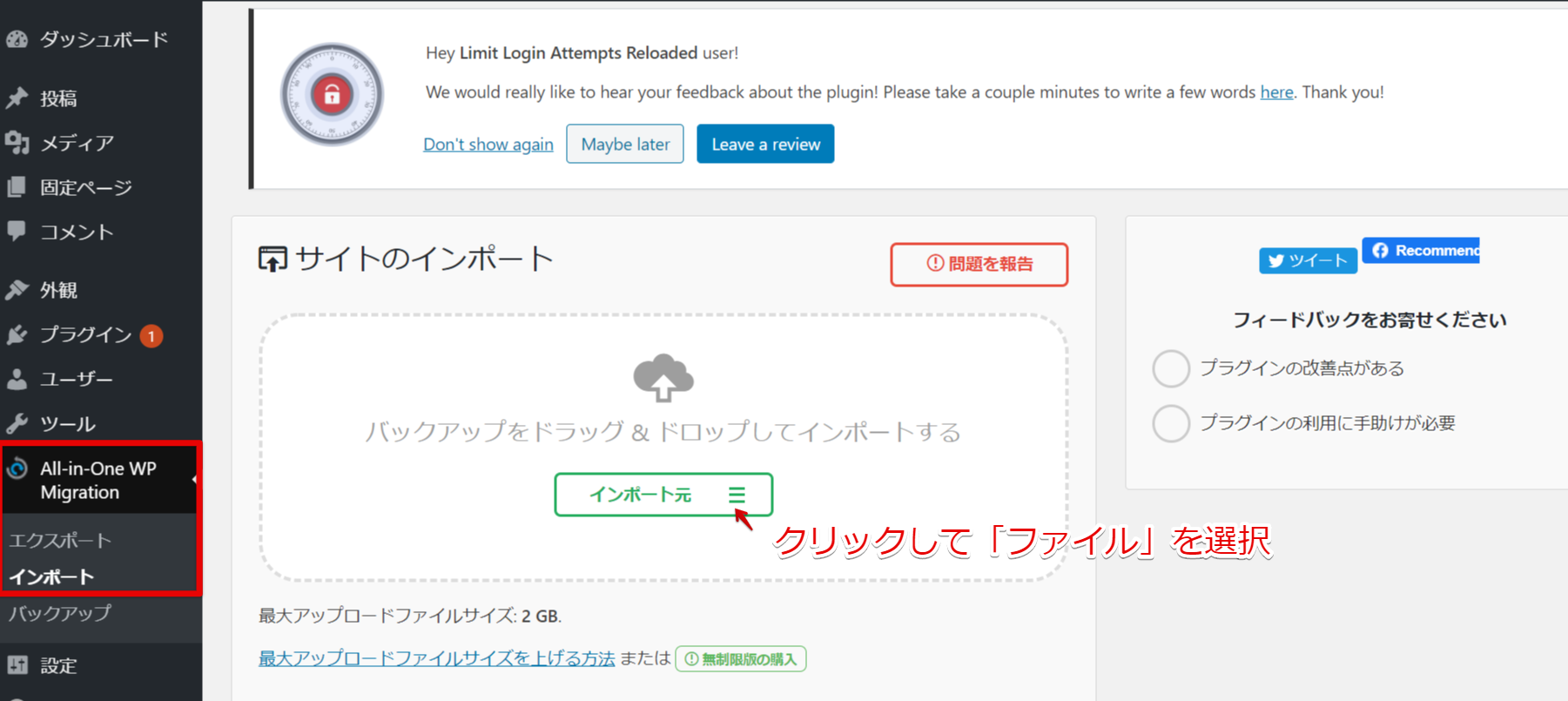
管理画面メニュー>All-in-One WP Migration>インポート画面へ進み、買主から受け取ったサイトデータ(.wpress形式)をドラッグ&ドロップするか、クリックしてファイルを選択>アップロードします。
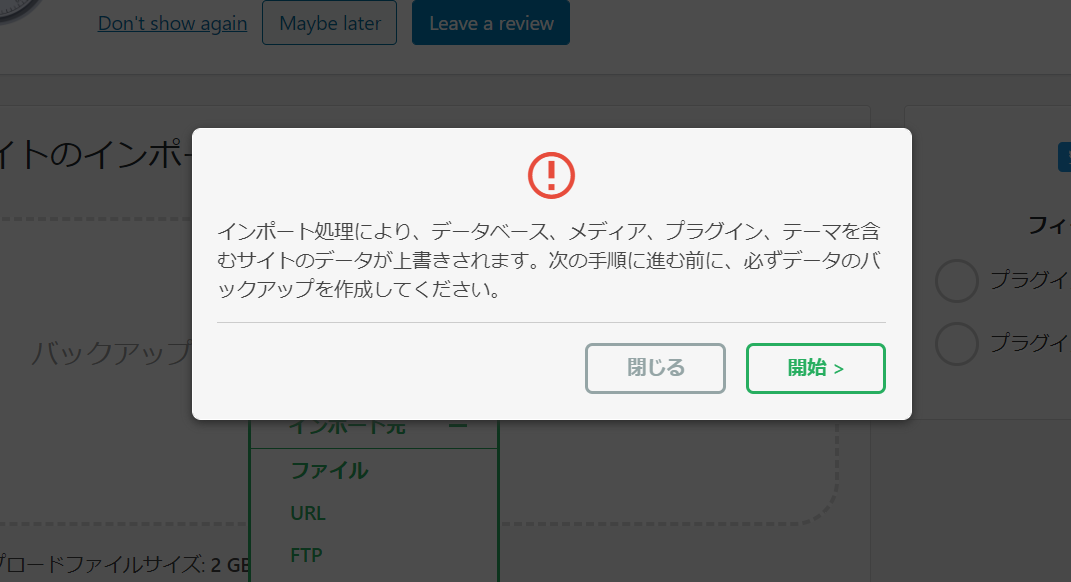
インポート処理が進むと、このような案内が表示されます。内容を確認の上、開始をクリックします。
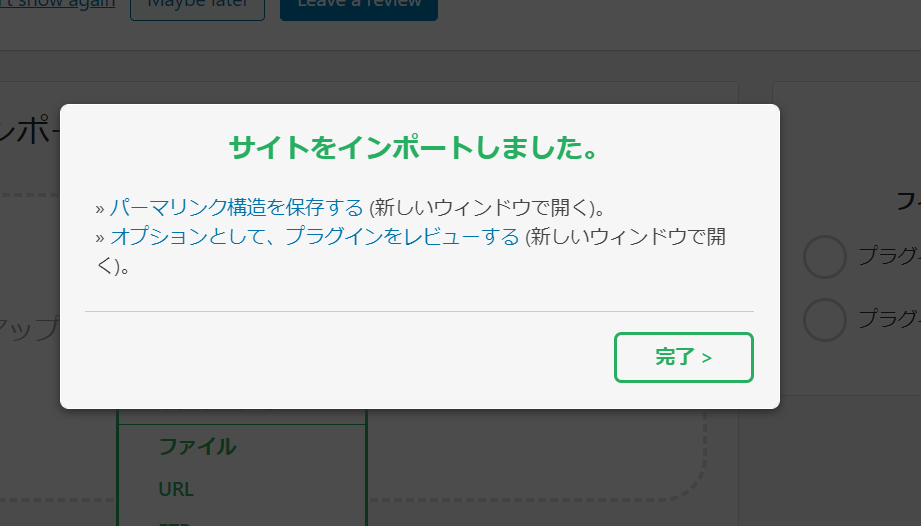
この画面が出ればインポート完了です。
完了を押すとログイン画面に移るので、移行元のID・パスワードでログインできることを確認しましょう。※インポート後は、WordPressのアカウント情報も移行元のものが引き継がれます。
サイトデータが最大アップロードファイルサイズを超えている、またはサイズが非常に大きい(目安2GB~)場合は、以下の記事をご参照ください。
5. サーバー切り替え前の動作確認
インポートが完了したら、サイトが正しく表示されているか動作確認を行いましょう。
移行元サーバーのサイトを確認したい場合は、hostsファイルの変更を元に戻す必要があります。
ネームサーバーの変更に進む前に
移行先サーバーのWordPressに非公開設定の記事を1つ作りましょう。 この作業を行っておくと、最終的なDNS切り替わり確認を行う際に役立ちます。

6. ネームサーバー(DNS)の変更
動作に問題がなければ、最後にネームサーバーを変更します。 これにより、ドメインの参照先が移行先のサーバーへと切り替わります。
ネームサーバーの設定はドメイン管理会社の管理画面で行います。詳しい操作方法は、管理会社ごとのマニュアルをご参照ください。
- ラッコドメイン(ネームサーバー変更方法)
- お名前ドットコム(ネームサーバーの変更)
- Xdomain(ネームサーバーの変更手順)
- ムームードメイン(ネームサーバのセットアップ方法(GMOペパボ以外のサービス))
- VALUE-DOMAIN(バリュードメインのネームサーバーの変更)
- ゴンベエドメイン(ネームサーバー設定)
- StarDomain(【契約・ドメインの管理について】ネームサーバーの設定)
7. 動作確認
ドメインの参照先が完全に切り替わるまで、1日~3日ほどかかります(DNS浸透期間)。DNS浸透期間を待ってから、サイトが正しく表示されているか、httpsでアクセスできるか等の確認を行いましょう。
先ほど変更したhosts設定を変更前の状態に戻してから動作確認するようにしましょう。
DNS浸透の確認方法
DNS浸透(ネームサーバーの切り替えが済んでいるかどうか)を確認する方法を3つ紹介します。
①非公開記事が表示されているかどうか
あらかじめ非公開記事を作っていた場合は、WordPressにログインした際に記事を確認できれば切り替えが済んでいると判断できます。
非公開記事は移行先のサーバーで作成しているため、ネームサーバーがまだ切り替わっていない場合には表示されません。
②ブラウザの開発者ツールで確認(Google Chrome)
【サーバー移行・動作確認】hosts設定の変更方法をご覧ください。
③pingコマンドで確認
【サーバー移行・動作確認】hosts設定の変更方法をご覧ください。
無事にサイトの引っ越しが終わった後は、買主による検収に入ります。
買主の検収完了報告を受け次第、ラッコM&Aが売買代金を売主へ送金します。
検収完了報告は、ラッコM&Aマイページより行ってください。
マニュアルを読んだけどやっぱり移行作業が不安、作業の手間を省きたい…
そんな方へ、ラッコM&Aのサイト移行代行サービスのご利用もおすすめしています。(16,500円~)

