この記事では、WordPressサイト/ブログを引っ越し(移行・移転)する際の基本的な流れについて解説します。手順には、事前確認からドメイン移管~サーバー移行~動作確認までが含まれています。
- サイトを引っ越しするのが初めて
- 移行にどんな作業が必要になるのか知りたい
- WordPress引っ越しの基本的な流れを押さえておきたい
主要なレンタルサーバー会社ごとに詳しい移行手順を解説した記事も用意しています。今すぐ移行作業に取り掛かりたい!という方はこちらもご参照ください。
「サイト移行」一覧 | ラッコM&A

そんなときは、ラッコM&Aサイト移行代行サービスをご活用ください!
WordPress移行の流れ
- ドメイン・サーバー契約の確認(移行元・移行先)
- 移行元、移行先のドメイン管理会社、サーバー事業者を事前にすり合わせておきます。
- ドメイン移管(移行元・移行先)
- 移行元から移行先へ、ドメインの管理権限を移します。
- サイトデータのエクスポート(ダウンロード)(移行元)
- サイトデータを移行元サーバーから抽出します。
- 移行先サーバーの契約・準備(移行先)
- 移行先のレンタルサーバーを契約し、ドメイン設定やWordPressのインストールを行います。
- サイトデータを移行先サーバーへ設置(移行先・移行元)
- サイトデータを移行先のサーバーに設置します。
- SSL設定(サイトのhttps化)のため、移行元サーバーでの作業が必要になることもあります。
- 動作確認・ネームサーバー(DNS)の変更(移行先)
- ドメインの参照先を移行先サーバーに切り替える前に、動作確認を行います。
- 動作に問題がなければ、 ネームサーバーの変更手続きを行います。これによりドメインが移行先サーバーを参照するようになります。
- 動作確認(移行先)
- ネームサーバーの変更後、最後の動作確認を行います。
※サイト移行の期限については、締結済みの契約書をご確認ください。
1. ドメイン・サーバー契約の確認
WordPressの引っ越しを行う前に、移行元・移行先のドメイン管理会社(レジストラ・リセラー)およびサーバー事業者を確認しておきます。
基本的にドメイン管理会社は同じ会社※、サーバー事業者は異なる事業者を選びましょう。
※ただし、Xsever Domain、StarDomain、ConoHa WINGを除く
- ドメイン管理会社が同じだと、移管手続きが簡単(ただし、Xsever Domain、StarDomain、ConoHa WINGは同一管理会社間での移管ができないため注意)
- 同じサーバー事業者を選んでしまうと、移行過程でサイトのダウンタイム(表示できない期間)が生じてしまう場合がある
- ドメインの有効期限が近い、またはドメインを取得・移管してから間もない場合は、すぐに移管申請が行えません。
- WHOIS情報の”Expiry”の日付を参照し、有効期限まで十分な日数があるかを確認してください。有効日数が不足している場合は期限の更新を行ってから、移管申請を進めてください。
- 移管できる有効期限日数の下限は、移管先のドメイン管理会社により異なります。ラッコドメインでは有効期限が15日(.jpドメインの場合は31日)を切ると移管申請ができません。
ラッコWebサービスが提供するラッコドメインなら、同一・他社どちらの場合でも移管手続きが簡単です。
2. ドメイン移管
移行元から移行先へ、ドメインの管理権限を移します。
以下2つのパターンにおける移管手続きについて説明します。
- 同一ドメイン管理会社(レジストラ・リセラー)間の移管
(例: ラッコドメイン→ラッコドメイン) - 異なるドメイン管理会社間での移管
(例: ラッコドメイン→お名前ドットコム)
①同一ドメイン管理会社間での移管
各ドメイン管理会社の案内に沿って手続きを行います。
- ラッコドメイン(ドメイン移動方法(他のラッコIDへドメインを移動する))
- お名前ドットコム(お名前ID付け替え)
- VALUE-DOMAIN(ドメインをバリュードメインの異なるユーザーへ移動)
- ムームードメイン(ムームーID間のドメイン譲渡方法を教えて下さい)
- ゴンベエドメイン(登録名義や法人名を変更したい)
以下のドメイン管理会社は同一管理会社間での移管ができません。
- Xsever Domain(異なるアカウント間でのドメイン移管は可能ですか?)
※書面手続きによる譲渡は可能。詳細はXserver Domainへお問い合わせください - StarDomain(登録ドメインの分離)
②異なるドメイン管理会社間での移管
異なる管理会社間で移管をおこなう場合、基本的には以下の手順を取ります。
※管理会社によって名称・必要な作業が若干異なる場合があります。
- 移行元のドメイン管理会社でAUTHCODE(認証鍵)を発行する
※汎用JPドメインの場合は不要 - 移行元のドメイン管理会社でトランスファーロック(ドメインロック)解除とWhois代理公開の解除(必要に応じて情報の変更)をしておく
- 移行先のドメイン管理会社で、AUTHCODEを使って移管申請
- 各ドメイン管理会社の手続き方法に沿って移管申請を承認する
- 移管完了
詳しくは管理会社ごとの案内をご参照ください。
- ラッコドメイン(ドメイン移管方法(他社⇒ラッコ))
- お名前ドットコム(【ドメイン】お名前.comから他の登録業者へ移管する方法は?)
- VALUE-DOMAIN(ドメインの他社への移管)
- ムームードメイン(ドメインを他社へ移管したい。(『.jp』以外))
- Xserver Domain(ご解約・退会・利用停止について/レジストラロック/認証鍵)
- StarDomain(【ドメインの契約・更新について】解約)
- ゴンベエドメイン(ドメイン移管(引っ越し))
3. サイトデータのエクスポート(ダウンロード)
移行元のサーバーから、サイトデータを抽出(エクスポート・ダウンロード)します。
サイトデータを抽出する方法は色々ありますが、まずはプラグインの利用を検討するのがおすすめです。プラグインを使うとエラー等で失敗してしまう場合は、手動でのダウンロードを試しましょう。
プラグインを使ってエクスポートする
主要なプラグインは上記2つですが、特にAll-in-One WP Migrationがおすすめです。
- WordPressの管理画面上だけで移行が完結する
- 300万以上のWordPressでインストール・利用されているため、困ったときの解決方法を探しやすい
All-in-One WP Migrationを使ったエクスポート方法は、下記の記事で紹介しています。
手動でダウンロードする(プラグインなし)
サイトデータが非常に大きい場合などは、All-in-One WP Migrationを使った移行がうまくいかないこともあります。 そんなときは手動でWordPressのデータをダウンロードする方法を取りましょう。
詳しい手順は下記の記事で紹介しています。
4. 移行先サーバーの契約・準備
新しいレンタルサーバーの契約が済んだら、移行先で使うドメインの設定やWordPressのインストールを行っておきます。
- サイトのドメインはそのまま変えずにレンタルサーバーの変更だけ行う
- 移行元と移行先で同じレンタルサーバー会社を利用する
上記のどちらにも当てはまる場合、サーバー会社によってはドメイン設定時にサイトのダウンタイム(最低1,2時間~)が発生してしまうことがあります。
主要なサーバー会社のドメイン設定やWordPressインストールの流れについては、下記で紹介しています。
「移行先」一覧 | ラッコM&A
5. サイトデータを移行先サーバーに設置
WordPressの準備ができたら、サイトデータをサーバーに設置(インポート・アップロード)します。
プラグインを使ってインポートする
All-in-One WP Migrationを使ってサイトデータをエクスポートした場合、移行先のWordPressでもプラグインをインストールし、インポートする必要があります。
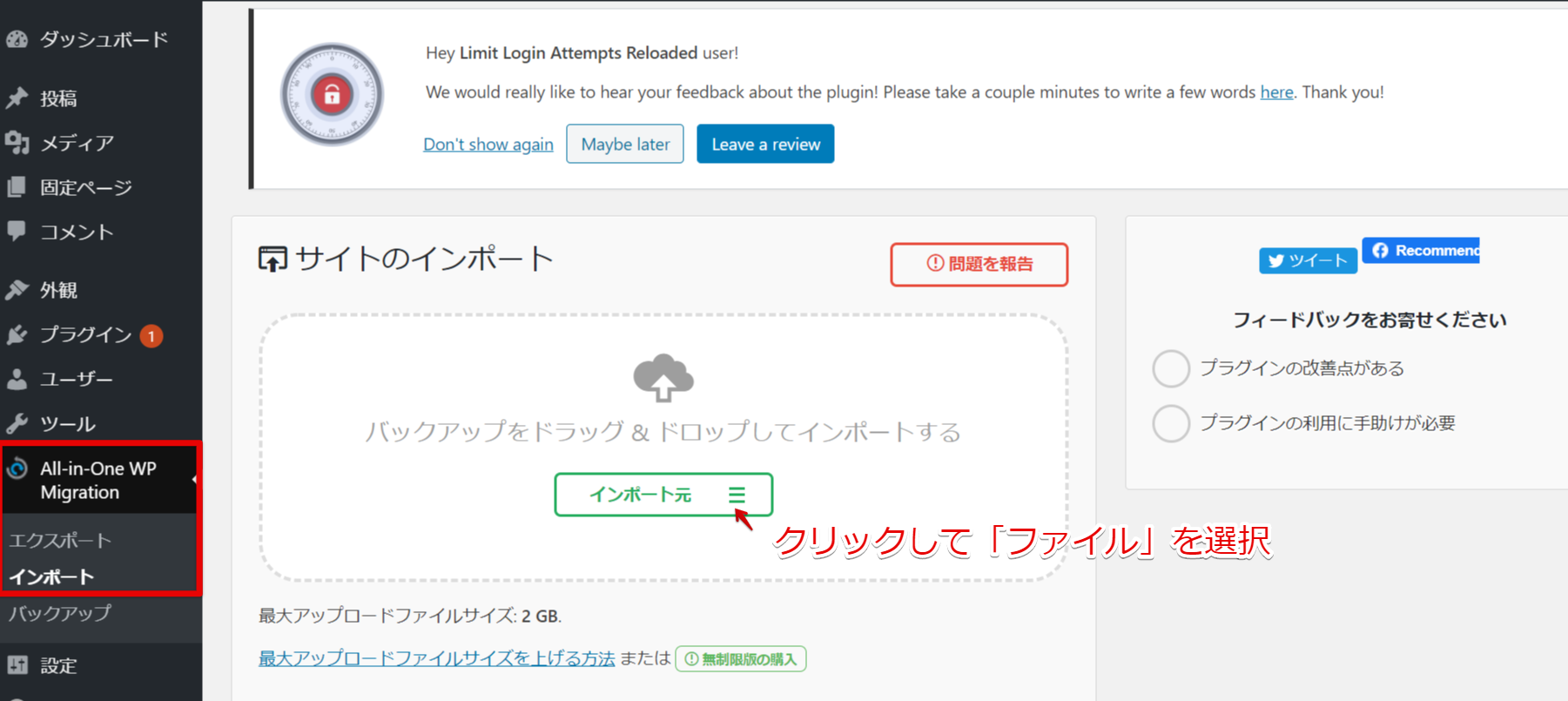
All-in-One WP Migrationをインストール後、メニューの「インポート」を選択>エクスポートしたファイルをアップロードします。
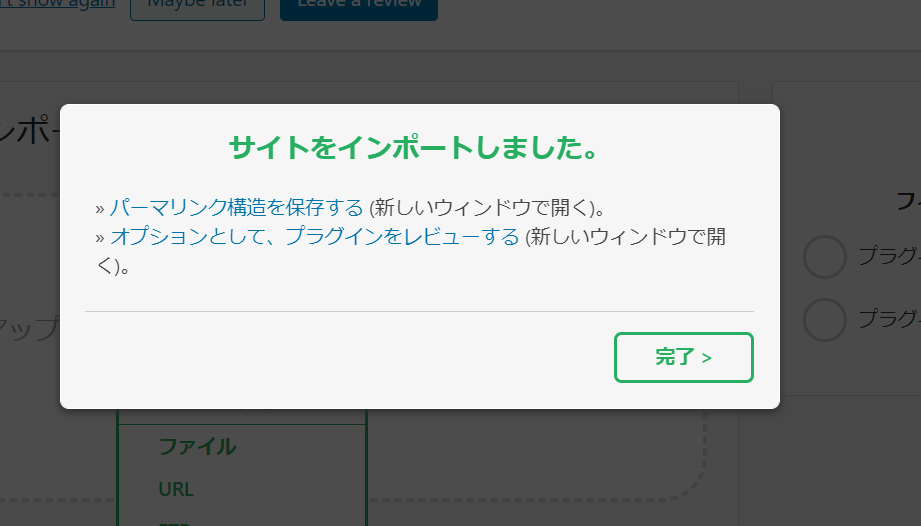
上記のような画面になったらインポート(移行)完了です。より詳しい手順については、移行先向けの記事で紹介しています。
手動でアップロードする(プラグインなし)
WordPressの構成ファイルとデータベースを手動でダウンロードした場合は、下記の方法でデータ移行を行います。
- WordPressの構成ファイルを新しいサーバーにアップロードする
- サーバーのコントロールパネル(管理画面)から「phpMyAdmin」を使ってデータベースをインポートする
詳しい手順は以下の記事をご参照ください。
6. 動作確認・ネームサーバー(DNS)の変更
インポートが完了したら、サイトが正しく表示されているか、httpsでアクセスできるかなどの動作確認を行いましょう。
動作に問題がなければ、最後にネームサーバーを変更します。これにより、ドメインの参照先が移行先のサーバーへと切り替わります。
ネームサーバーの設定はドメイン管理会社の管理画面で行います。詳しい操作方法は、管理会社ごとのマニュアルをご参照ください。
- ラッコドメイン(ネームサーバー変更方法)
- お名前ドットコム(ネームサーバーの変更)
- Xdomain(ネームサーバーの変更手順)
- ムームードメイン(ネームサーバのセットアップ方法(GMOペパボ以外のサービス))
- VALUE-DOMAIN(バリュードメインのネームサーバーの変更)
- ゴンベエドメイン(ネームサーバー設定)
- StarDomain(【契約・ドメインの管理について】ネームサーバーの設定)
7. 動作確認
ドメインの参照先が完全に切り替わるまで、1日~3日ほどかかります(DNS浸透期間)。DNS浸透期間を待ってから、サイトが正しく表示されているか、httpsでアクセスできるか等の確認を行いましょう。
買主の検収完了報告を受けしだい、ラッコM&Aが売買代金を売主へ送金しますので、売主はその間お待ちください。
マニュアルを読んだけどやっぱり移行作業が不安、作業の手間を省きたい…
そんな方へ、ラッコM&Aのサイト移行代行サービスのご利用もおすすめしています。(16,500円~)

