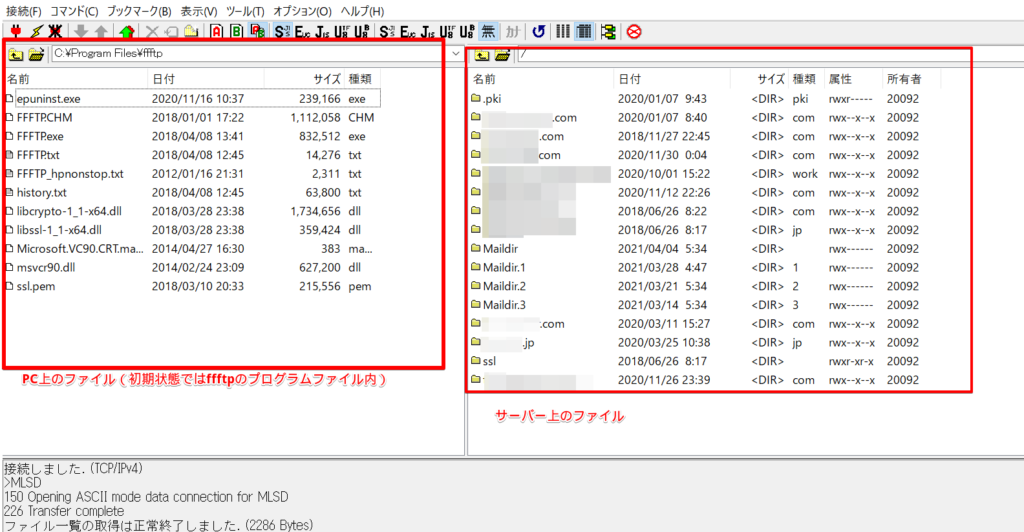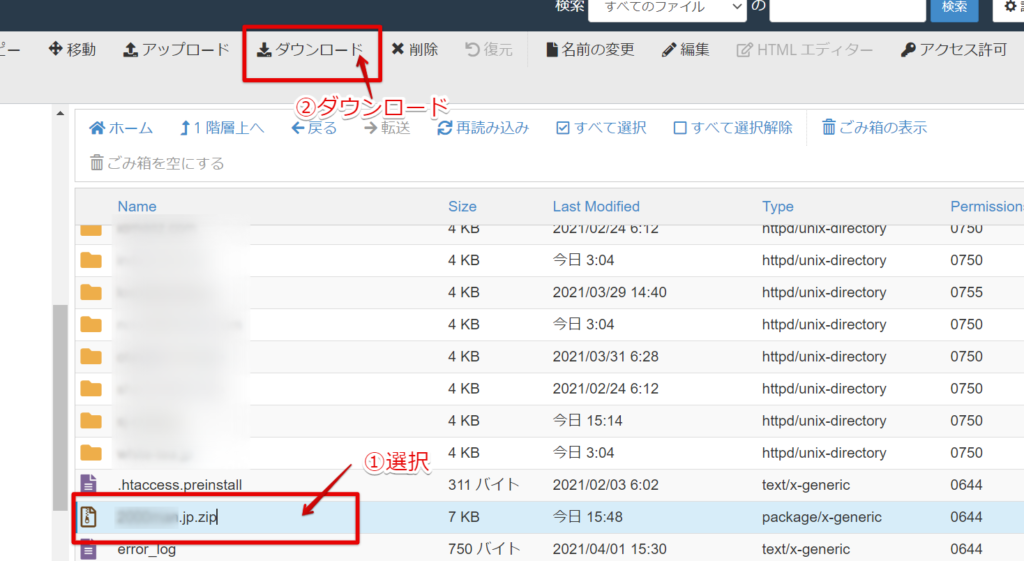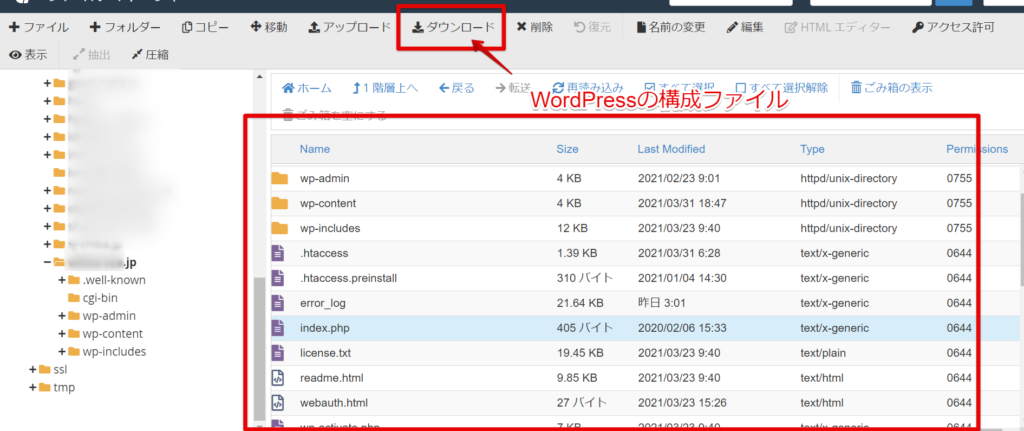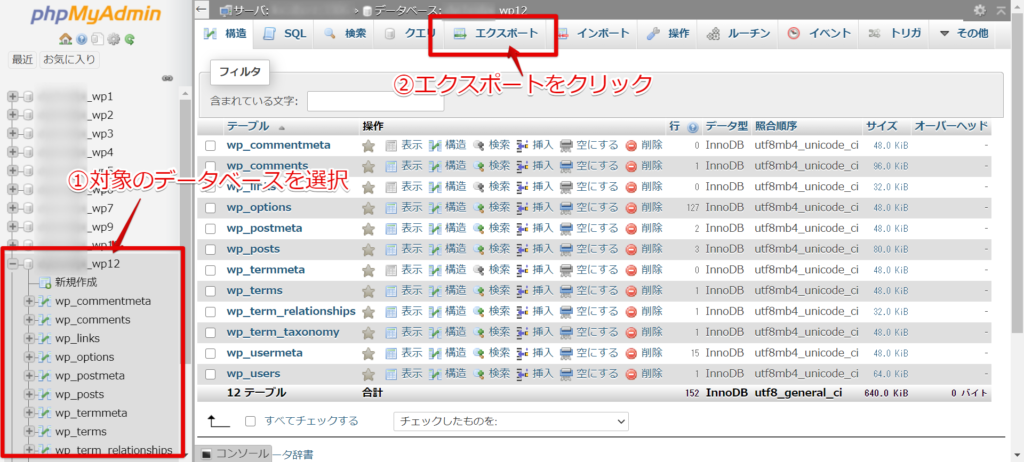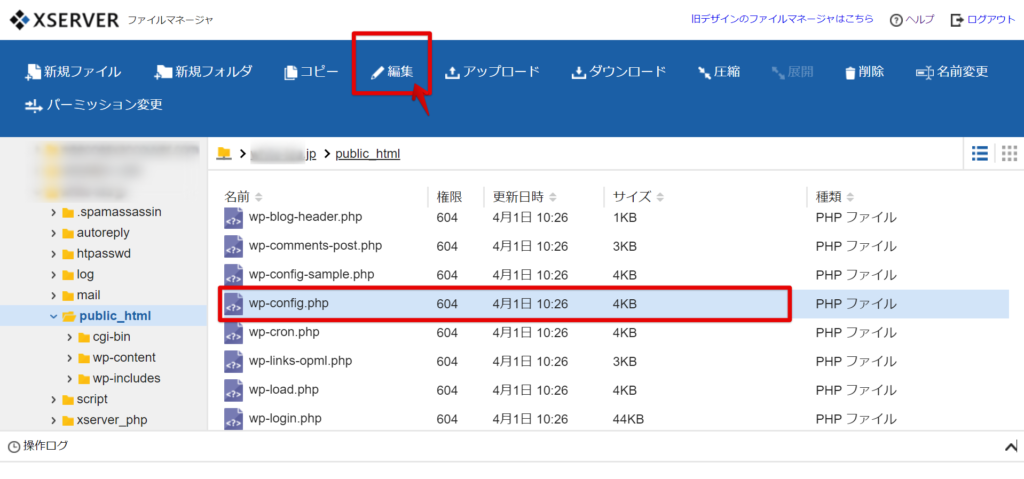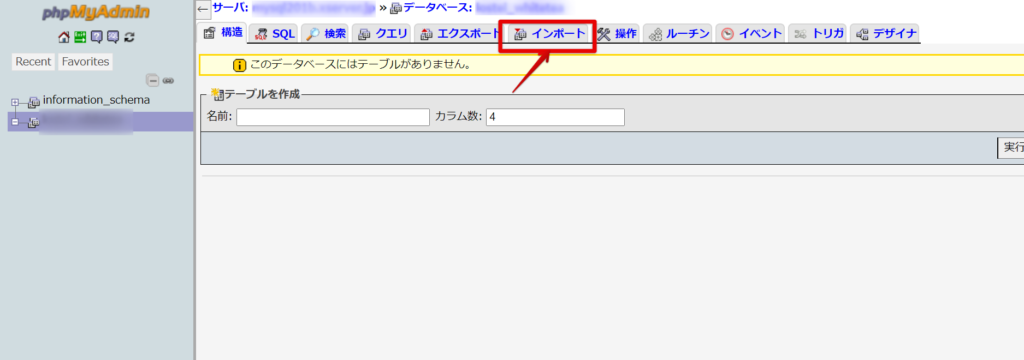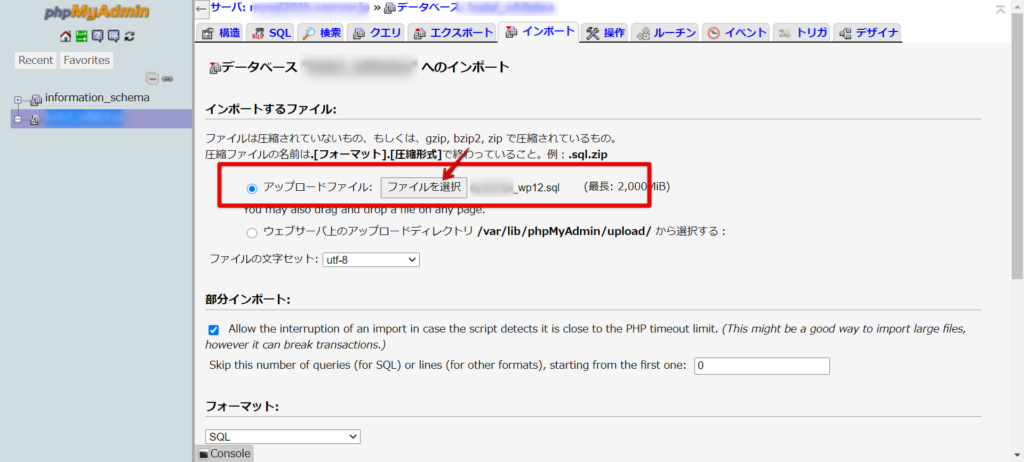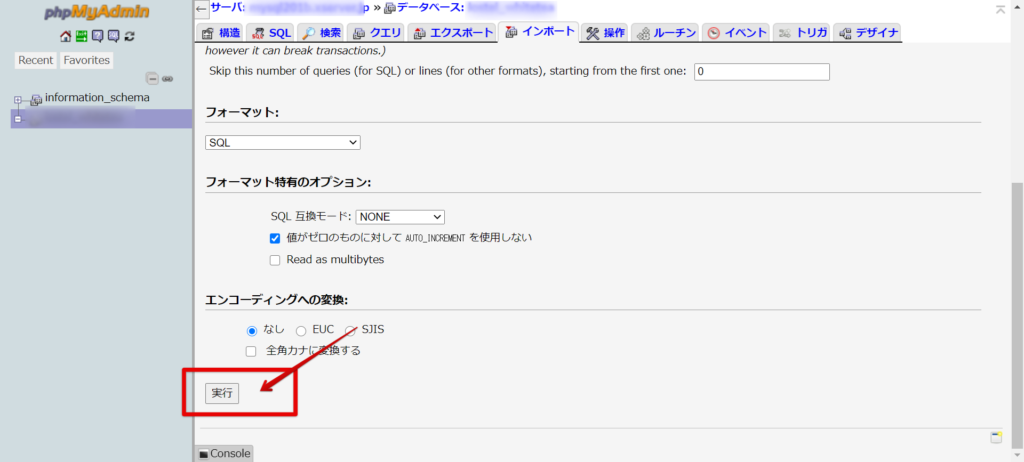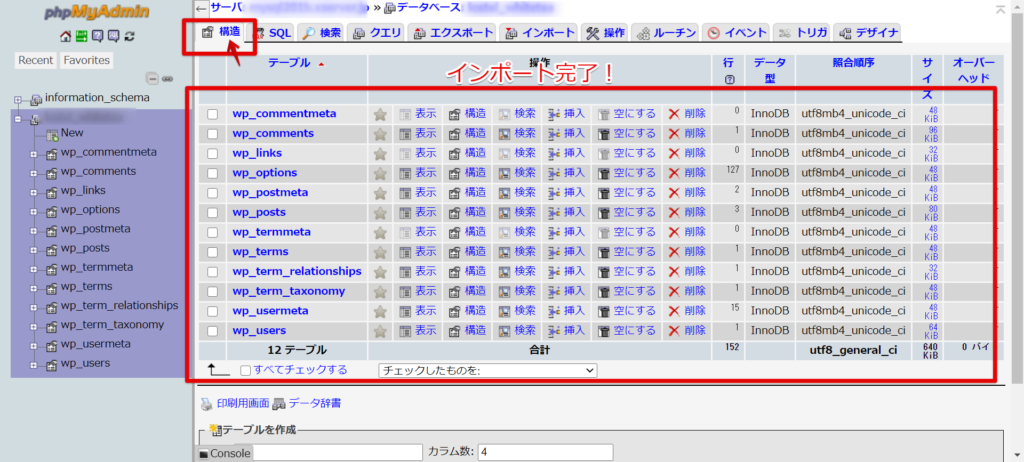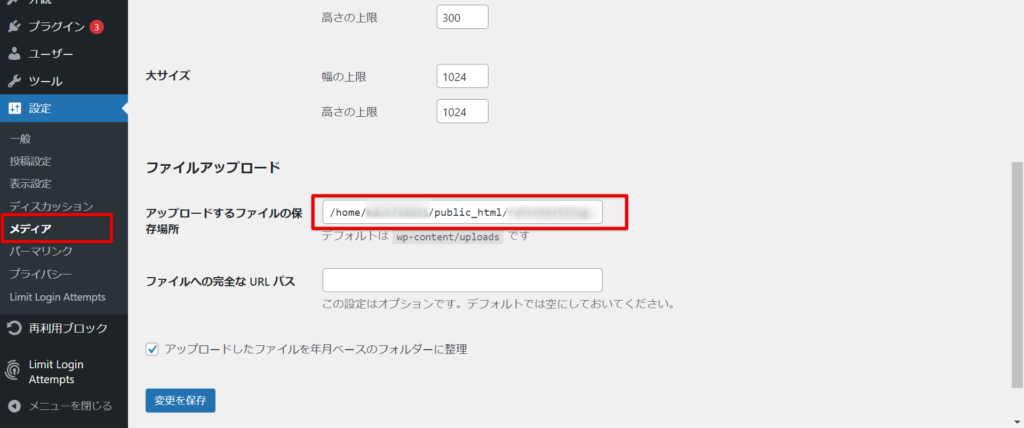この記事では、WordPressサイト/ブログの移行(移転・引っ越し)をプラグインを使わずに行う手順について解説します。手順には、サイトデータの抽出・ダウンロード~移行先へのデータアップロードまでが含まれます。
- All-in-One WP Migrationなどのプラグインを使った移行が失敗してしまう
- サーバー会社が提供するWordPress簡単引っ越し機能などが使えない
この記事では、サーバー・データベースの移行手順について解説しています。
ドメイン移管などを含むサイト移行全体の流れについては下記をご参照ください。
All-in-One WP Migrationプラグインを使った移行方法は下記をご参照ください。
【移行前にチェック】WordPressの構成
WordPressは大まかに2つの情報データで構成されています。プラグインを使わずに手動で引っ越しする場合、これらのデータを新しいサーバーへ移動させることになります。
- ファイル(WordPress構成ファイル)…WordPress本体のシステム、画像、テーマ、プラグインなど
- データベース…記事の内容(テキスト)、投稿日時、ユーザー情報など
ファイルはレンタルサーバーが提供するファイルマネージャー機能などを使ってダウンロードすることができます。データベースは、多くのレンタルサーバーで利用可能なphpMyAdminというデータベース管理ツールを使って移行します。
ここからは、具体的にこれらのデータのダウンロード(エクスポート)/アップロード(インポート)手順を紹介していきます。
移行作業の流れ
- コンテンツファイルのダウンロード(移行元)
- 移行元のサーバーからWordPressの構成ファイルを全てダウンロードします。
- データベースのエクスポート(移行元)
- 移行元のサーバーからデータベースのダンプ(抽出)ファイルをダウンロードします。
- コンテンツファイルのアップロード(移行先)
- 移行先のサーバーへWordPressの構成ファイルをアップロードします。
- データベースのインポート(移行先)
- 移行先のサーバーへデータベースをインポートします。
- メディアファイルのアップロード先の変更(移行先)
- WordPressのメディアファイルアップロード
- 動作確認(移行先)
- 移行後の動作確認を行います。動作に問題がなければ、DNSを変更します。
1.コンテンツファイルのダウンロード(移行元)
まずは、WordPressの構成ファイル(サイトで使用しているファイル)を全てダウンロードします。以下の2通りの方法を紹介します。
- FTP(ファイル転送)ソフトを使ってダウンロードする方法
- ファイルマネージャーを使ってダウンロードする方法
方法1.FTPソフトを使ってダウンロード
たくさんのファイルをダウンロードする場合は、FTP(ファイル転送)ソフトを使うのがおすすめです。ファイルマネージャーを使うよりも早くサーバー上のファイルをダウンロードすることができます。
FTPソフトの設定方法は、各サーバー事業者の案内をご参照ください。
- ラッコサーバー(FTPソフトの設定方法(FileZilla))
- Xserver(FTPソフトの設定)
- ロリポップ!(各種FTPソフトの設定方法)
- mixhost(FTPソフトの設定方法)
ここでは、FFFTP(Windows向け)を使ったダウンロード手順を紹介します。
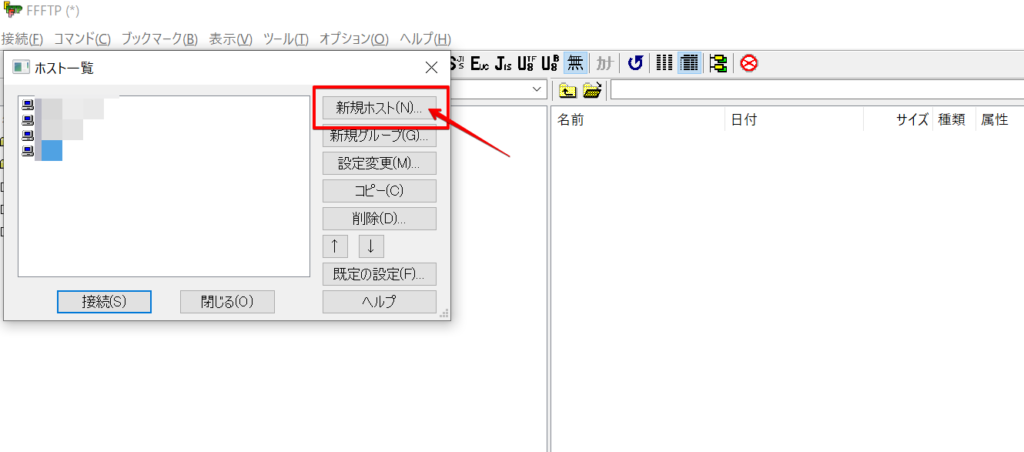
ソフトを起動後、「新規ホスト」をクリックします。(ホスト一覧ウィンドウが開いていない場合、左上メニュー「接続」から開くことができます。)
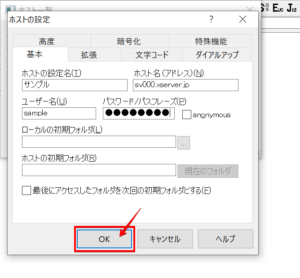
※画像は記入例です。ホスト名やユーザー名などの確認方法は各サーバーのマニュアルをご参照ください。
- ホストの設定名…接続用の設定の名前。任意のものを入力
- ホスト名(アドレス)…サーバーのFTPホスト(サーバー)名を入力
- ユーザー名…FTPユーザー(アカウント)名を入力
- パスワード…FTPパスワードを入力
上記を入力したら、「OK」を押します。
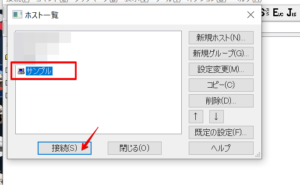
ホスト一覧から、先ほど作成した接続先をクリックし、「接続」を押します。
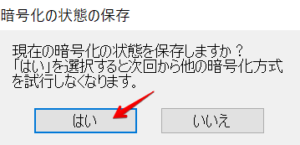
「現在の暗号化の状態を保存しますか?」とポップアップが出るので、「はい」を押します。
画面のように、左側にPC側のファイル、右側にサーバー上のファイルが表示されたら接続成功です。
PC上のファイルは、接続の初期状態では「C:\ProgramFiles\ffftp」が開かれています。このフォルダに読み取り専用設定がされている場合、ここをダウンロード先とすることができません。左上の矢印が書かれたファイルボタンを押して、他のフォルダ(C:\Users\ユーザー名\Downloadsなど)へ移動してからダウンロードを行いましょう。
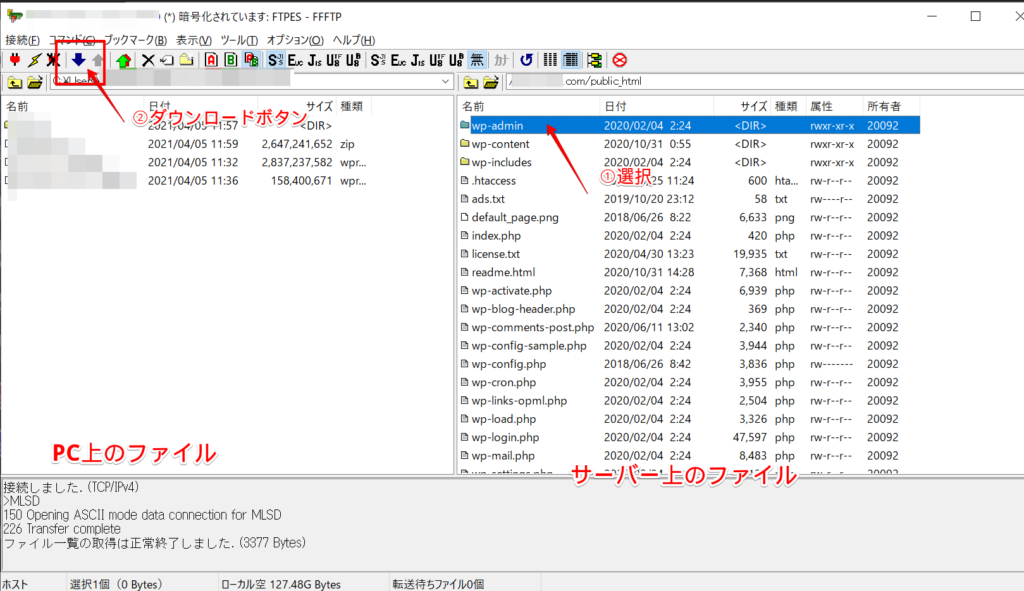
移行するサイトのWordPress設置ディレクトリへ移動し、「index.php」「wp-〇〇.php」「wp-content」などが含まれるフォルダのファイル全てをダウンロードします(①フォルダを選択>②下矢印マークをクリックするとダウンロード)。
ファイルマネージャーに圧縮機能がある場合は、フォルダをまとめて圧縮してからダウンロードするのがおすすめです。
- wp-admin(フォルダ)
- wp-content(フォルダ)
- wp-includes(フォルダ)
- index.php
- wp-blog-header.php
- wp-load.php
- wp-config.php
- wp-settings.php
- wp-signup.php
- wp-login.php
- wp-activate.php
- wp-trackback.php
- wp-mail.php
- wp-comments-post.php
- wp-cron.php
- xmlrpc.php
- license.txt
- readme.html
- readme-ja.html
方法2. ファイルマネージャーを使ってダウンロード
FTP設定が難しいと感じる場合やサイトデータがそこまで大きくない場合は、ファイルマネージャーを使ったダウンロードも可能です。多くのレンタルサーバーでは、Webからサーバー上のファイルを作成・編集できるファイルマネージャー機能を提供しています。
この機能を使って、WordPressの構成ファイルを全てダウンロードします。
- ラッコサーバー(ファイルマネージャーの操作方法)
- Xserver(ファイルマネージャー)
- ロリポップ!(ロリポップ!FTPについて)
- mixhost(ファイルマネージャーの使い方)
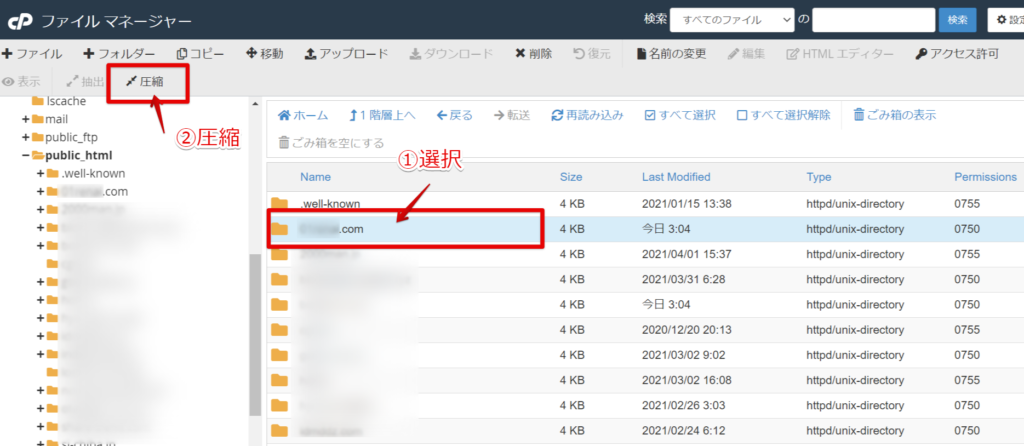
ファイルマネージャーで移行するサイトのWordPress設置ディレクトリを開き、「index.php」「wp-〇〇.php」「wp-content」などが含まれるフォルダのファイル全てをダウンロードします。ファイルマネージャーに圧縮機能がある場合は、フォルダをまとめて圧縮してからダウンロードするのがおすすめです(①ファイルを選択>②圧縮をクリック)。
画像の例では「public_html/ドメイン名」フォルダにWordPressの構成ファイルが設置されています。※お使いのサーバーによってフォルダ名やディレクトリ構成が異なる場合があります。
2.データベースのエクスポート(移行元)
次は、サイトのデータベースを抽出・ダウンロードします。
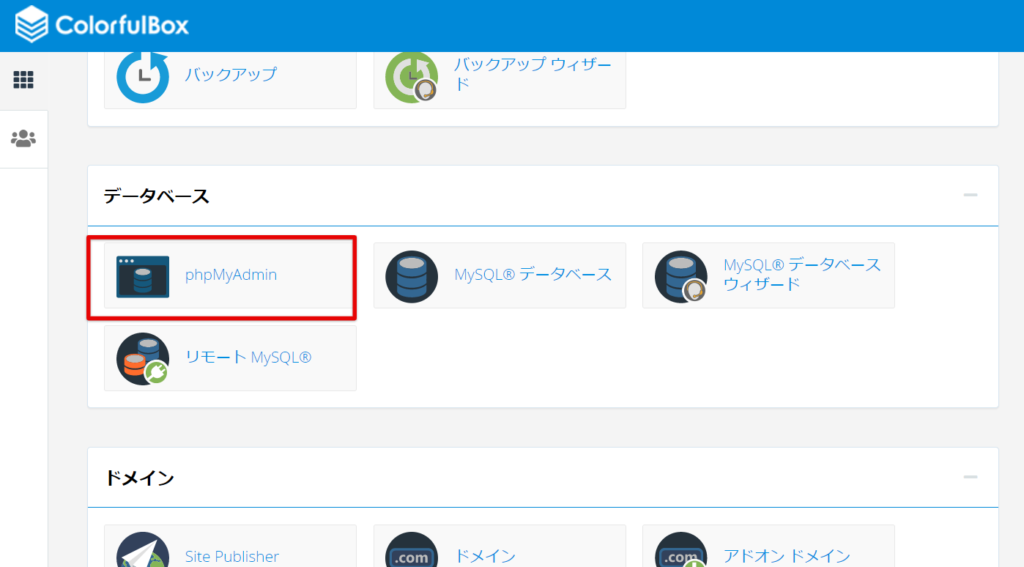
レンタルサーバーのサーバーパネル(管理画面)から、phpMyAdminにログインします。(例ではColorfulBoxを利用)
- ラッコサーバー(phpMyAdmin(データベース)の操作方法)
- Xserver(phpMyAdmin)
- ロリポップ!(WordPressの移行方法)
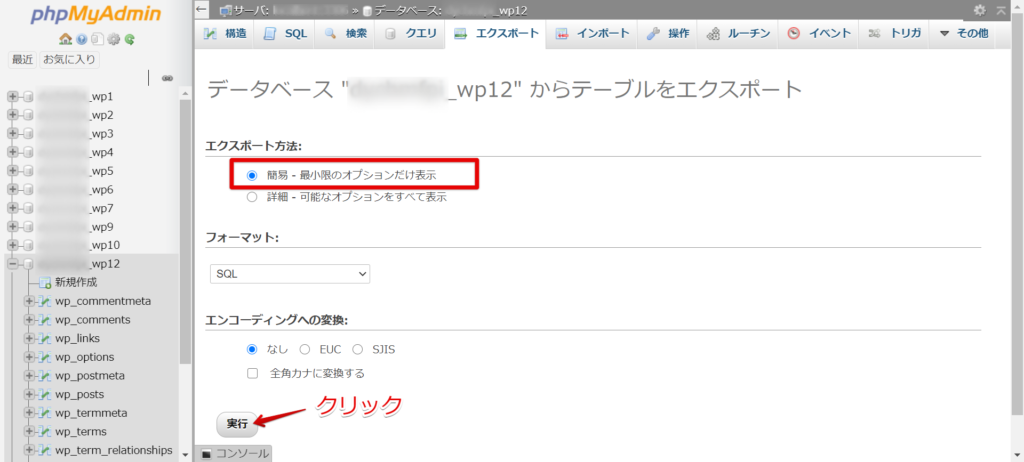
エクスポート方法は「簡易」を選択し、実行ボタンを押すとダウンロードされます(「.sql」形式のファイル)。これでデータベースの抽出は完了です。
3.コンテンツファイルのアップロード(移行先)
移行先のサーバーへ、サイトの構成ファイルをアップロードします。ダウンロードと同様、ファイルマネージャーもしくはFTPソフトを使うことができます。
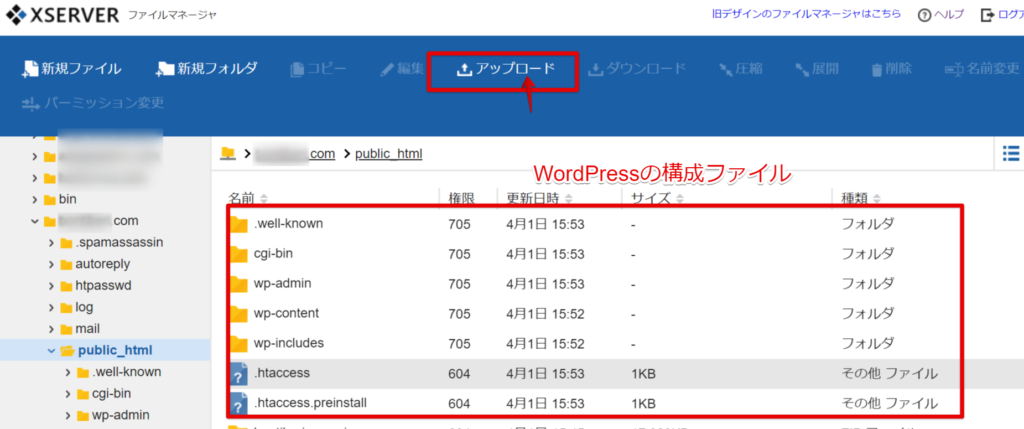
Xserverの場合、「ドメイン名/public_html」内にWordPressの構成ファイルを設置します(メニュー内「アップロード」をクリック>PC上のファイルを選択しアップロード)。
アップロード先のディレクトリ構造はサーバーやルートディレクトリの設定状況によって異なります。またサーバーによっては不要な初期設定用ファイル(index.htmlなど)が入っている場合もあります。詳しくは各サーバー会社のマニュアル等をご確認ください。
これでサイトの構成ファイルの移行は完了です。
4.データベースのインポート(移行先)
次に、移行先のデータベースを作成し、抽出したデータをインポートします。
各レンタルサーバーの管理画面から、MySQLデータベースを新しく作成します。ここではXserverを例に説明します。
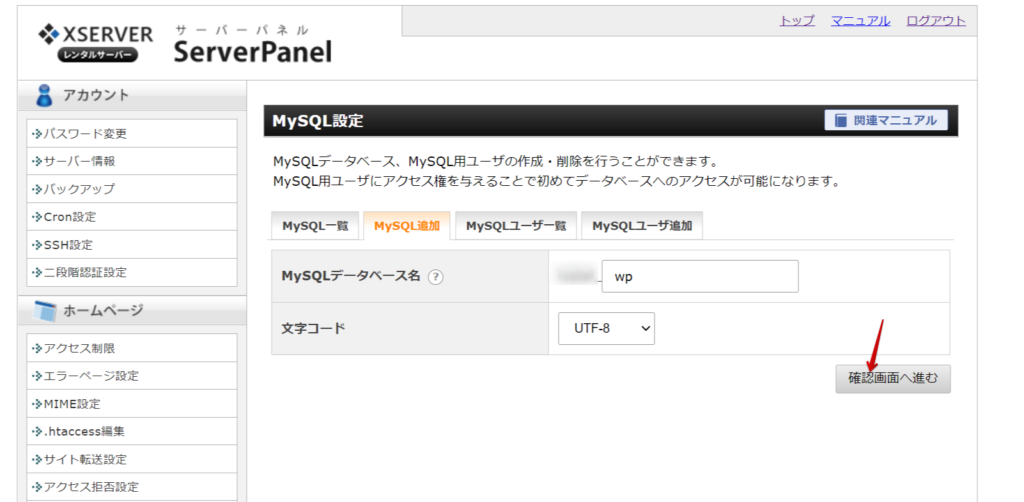
サーバーパネルにログインし、『MySQL設定』メニューを選択>MySQL追加タブをクリックしてデータベースを作成します。データベース末尾の名前は任意のものを入力します。
ここで作成したデータベース名は後の設定に使うため、メモしておきましょう。
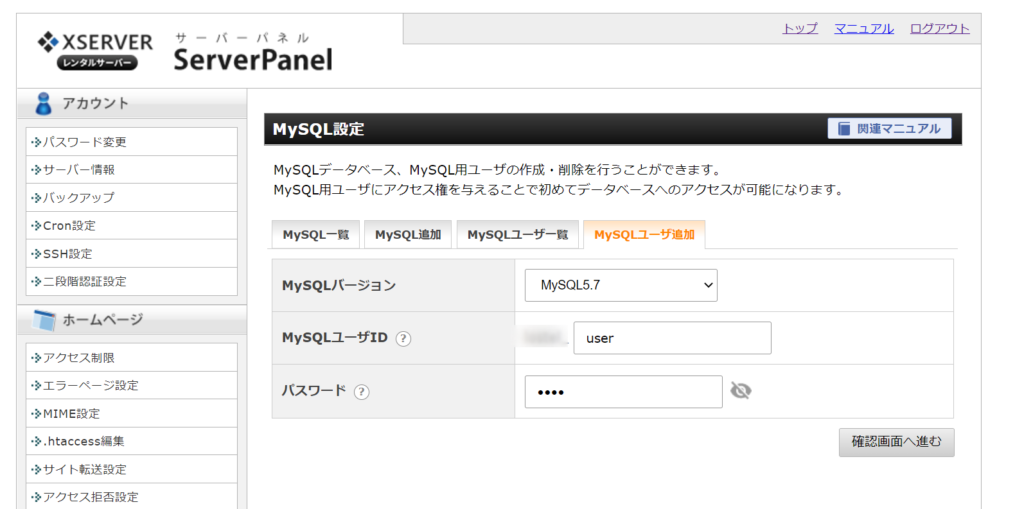
次に、「MySQLユーザ追加」から、データベースを使用するユーザーを作成します。
ここで作成したユーザーID、パスワードは後の設定に使うため、メモしておきましょう。
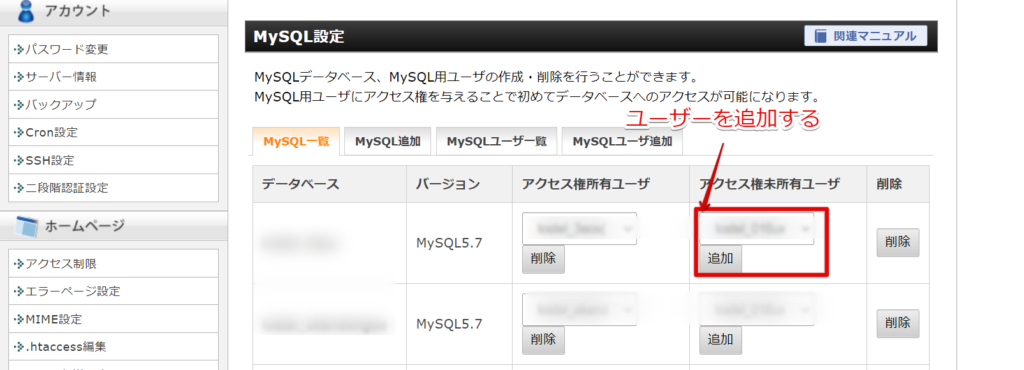
最後に、「MySQL一覧」から先ほど作成したデータベースに、ユーザーのアクセス権を付与します。アクセス権未所有ユーザから作成したユーザーを選択し、「追加」ボタンを押します。
これでデータベースの作成は完了です。
- ラッコサーバー(データベース(MySQL)の操作方法)
- Xserver(MySQLの設定)
- ConoHa WING(データベースを作成する)
- mixhost(WordPressの他サーバーからの移転方法(プラグイン不使用))
- ロリポップ!(WordPressの移行方法)
次に、WordPressが新しいデータベースに接続できるように設定を行います。具体的には、WordPressの設定ファイル(wp-config.php)に先ほど作成したデータベースの情報を書き込みます。
ファイルマネージャーを使って、先ほどアップロードしたファイルの中にある「wp-config.php」ファイルを編集します。
ファイルマネージャーに編集機能がない場合は、一度ダウンロードしてPC上で編集してから、再度上書きアップロードしてください。
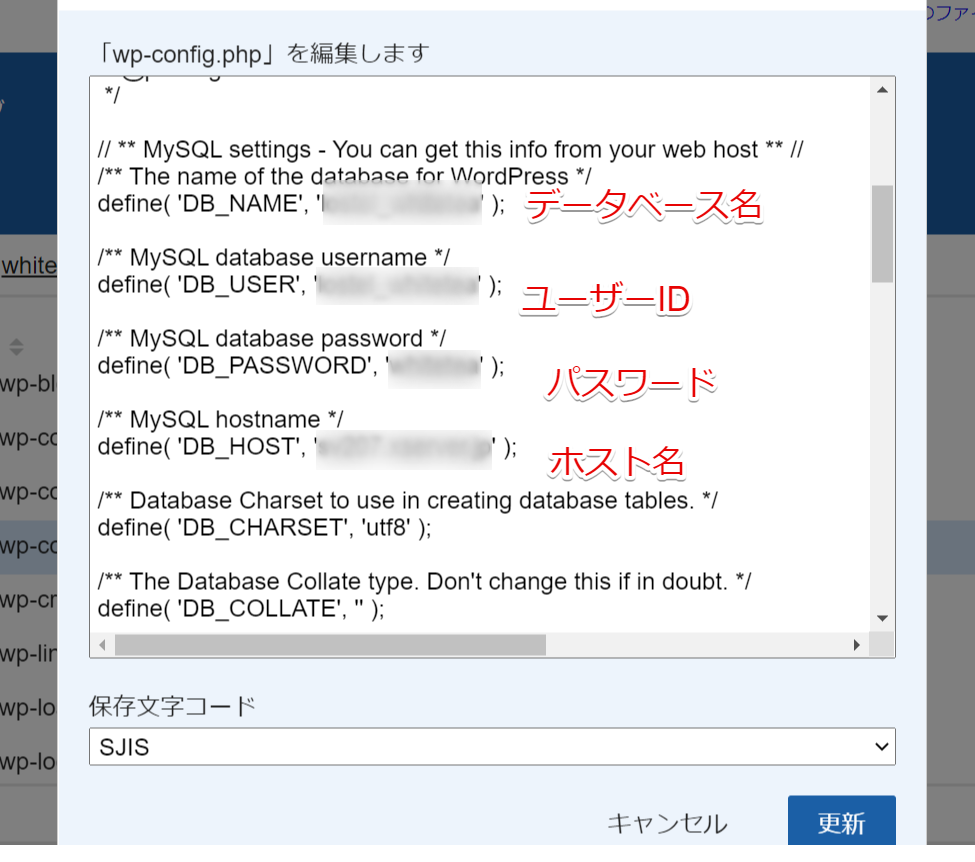
上記部分それぞれの''内を、先ほど作成したデータベース名、ユーザーID、パスワード、ホスト名(サーバー情報等から確認可能)へと書き換えます。
これでデータベースの移行は完了です。
5.メディアファイルのアップロード先の設定(移行先)
WordPressにログインし、「設定」>「メディア」>「ファイルアップロード」の「アップロードするファイルの保存場所」を、移行先サーバーの/wp-content/uploadsディレクトリパスに書き換えます。
/wp-content/uploadsより上位のディレクトリ構造はサーバーやルートディレクトリの設定状況によって異なります。詳しくは各サーバー会社のマニュアル等をご確認ください。
書き換えが終わったら、「変更を保存」をクリックして完了です。
6. 動作確認~DNS変更(移行先)
ドメインを変えずにサイトの引っ越しを行う場合は、hosts設定の変更を行ってから動作確認をします。
動作に問題がなければ、DNS(ネームサーバー)の変更を行いましょう。これによって、ドメインの参照先が移行元から移行先のサーバーへと切り替わります。
DNSの変更やその後の動作確認については、下記記事をご参照ください。