この記事では、WordPressサイト/ブログのバックアップを取る方法を紹介します。WordPress本体やプラグインのバージョンをアップデートする前にバックアップを取っておくと、予期せぬエラーや表示崩れがあった場合に簡単に元に戻すことができます。
- WordPressのバージョンを上げる前
- プラグインのバージョンを上げる前
- サイトの引っ越しを行う前
バックアップにはWordPressの無料プラグイン『All-in-One WP Migration』を使用します。
WordPressのバックアップを取る方法
①プラグインのインストール
まずはAll-in-One WP Migrationプラグインをインストールします。
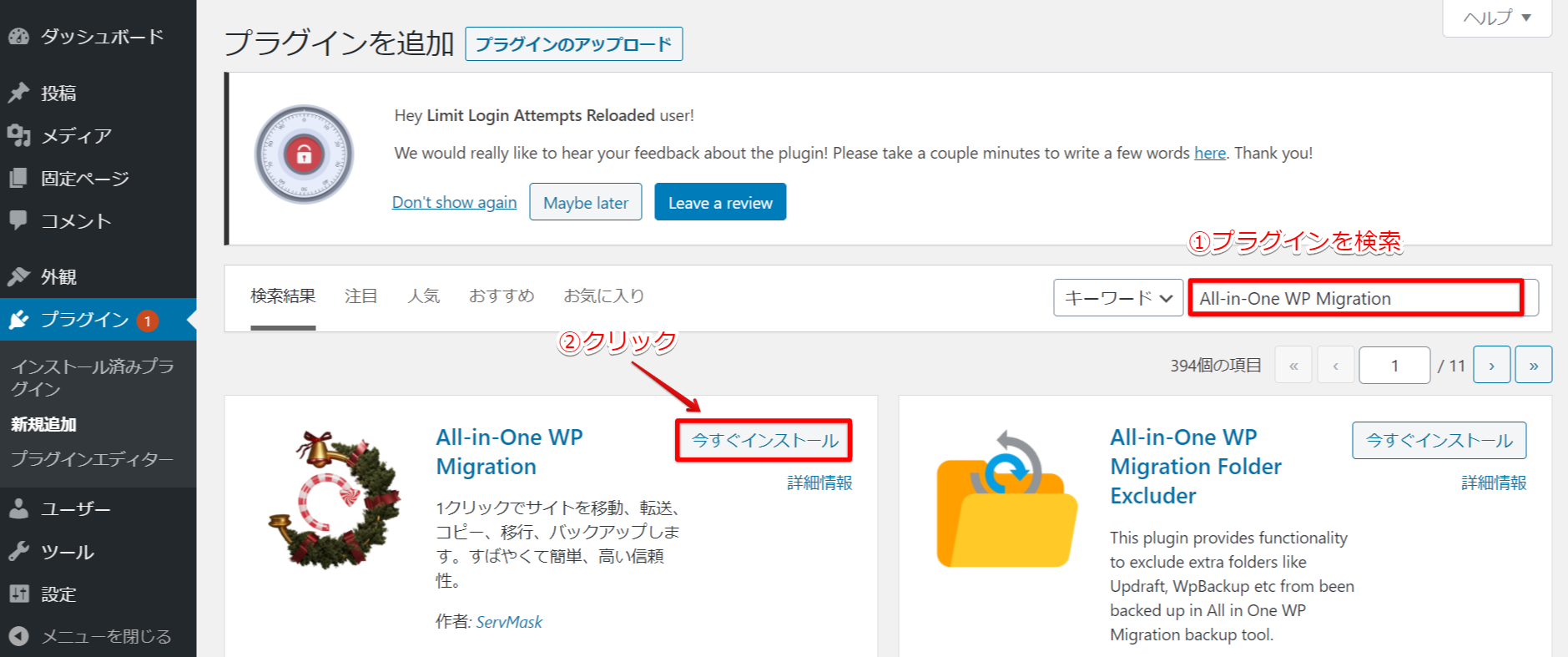
WordPressにログインし、管理画面メニューのプラグイン>検索窓に「All-in-One WP Migration」と入力>「今すぐインストール」をクリック後、「有効化」をクリック
これでインストール完了です。
②バックアップを作成・ダウンロード
管理画面メニューの「All-in-One WP Migration」からバックアップ>「バックアップを作成」をクリックします。
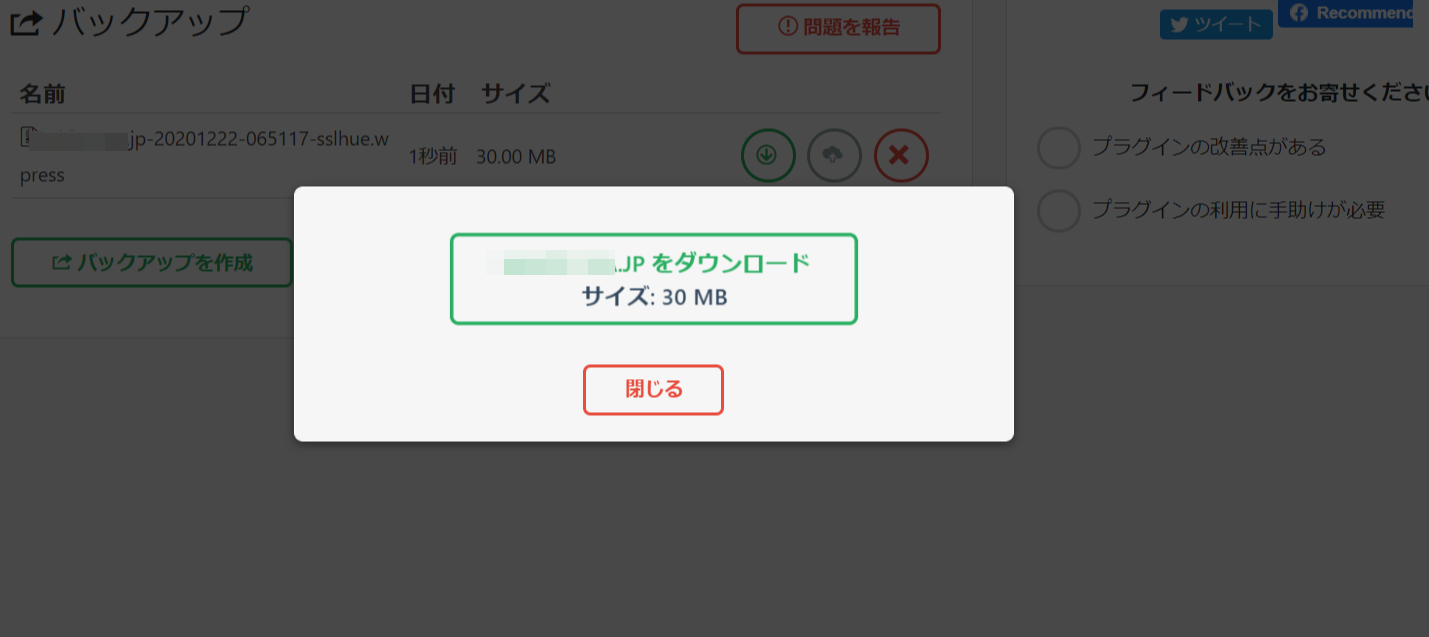
しばらく待つと、バックアップが完了しダウンロードリンクが表示されますので、ここからダウンロードすればOKです。
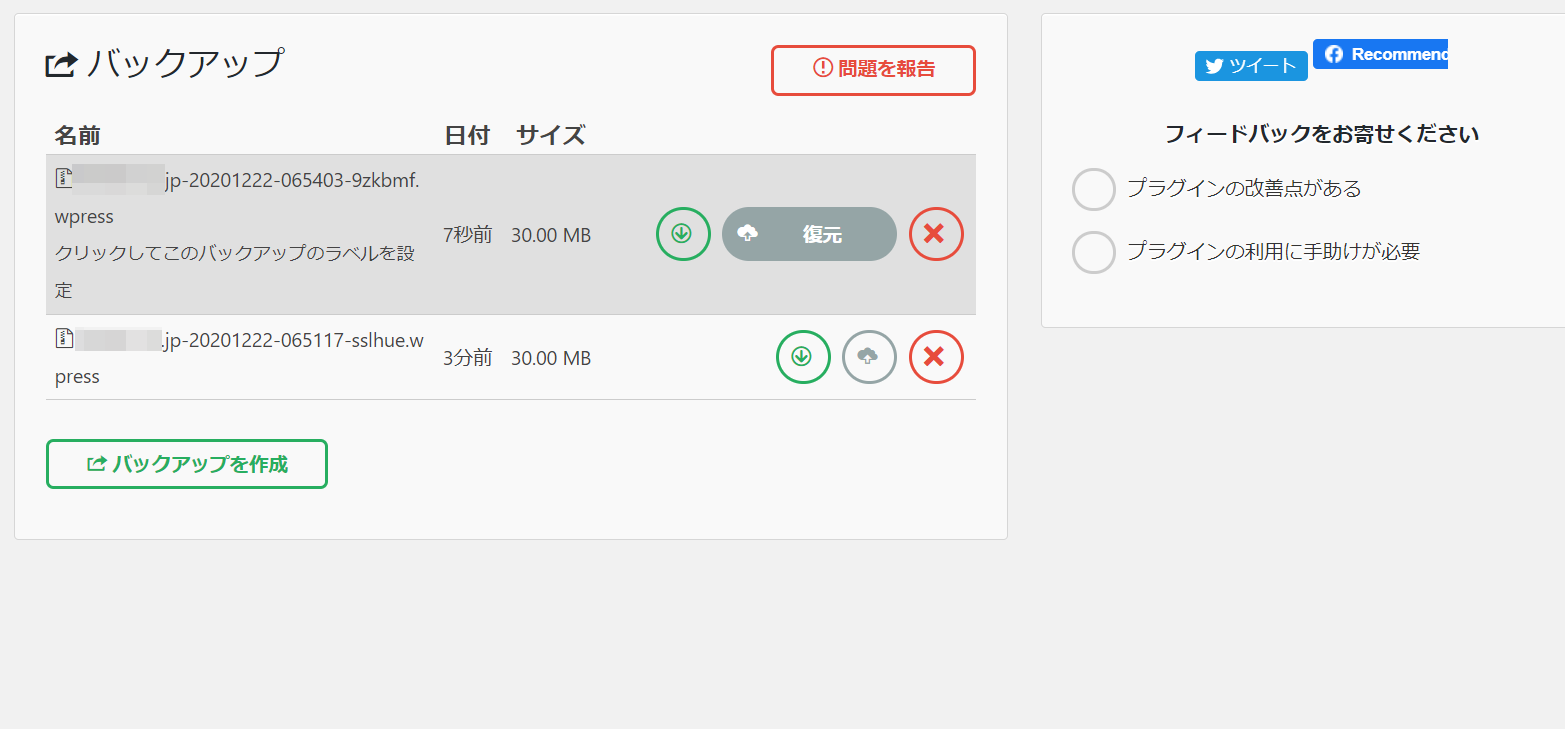
バックアップやエクスポートしたデータは、バックアップ画面から再ダウンロードすることができます。
ダウンロードに失敗する場合
バックアップデータが非常に大きい(目安として2GB~)と、エクスポートは完了していてもダウンロードの途中でエラーとなり失敗してしまうことがあります。
その場合は、FTP(ファイル転送)ソフトを使ってバックアップデータをダウンロードしましょう。FTPソフトを使うと、サーバー上のファイルをダウンロード・アップロードすることができます。
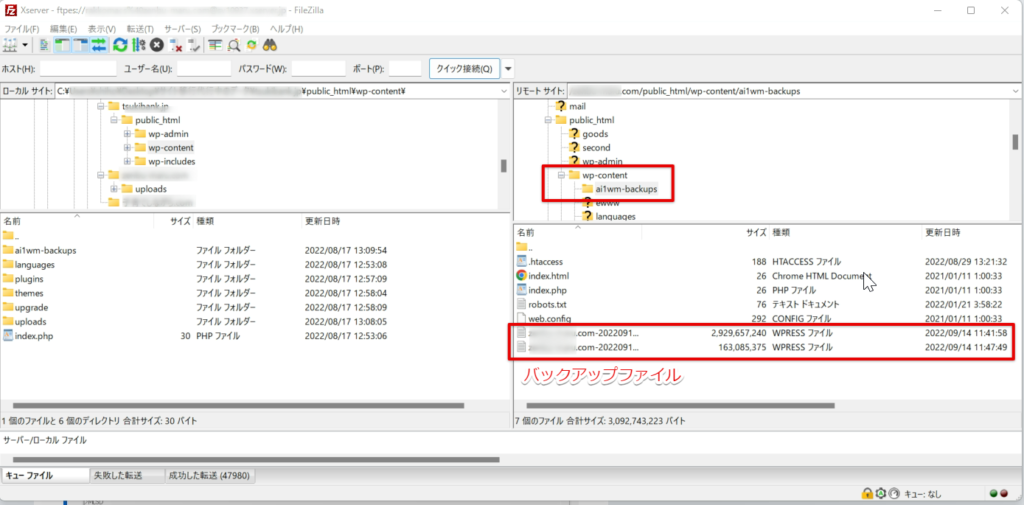
バックアップデータは、「WordPressを設置しているディレクトリ/wp-content/ai1wm-backups」に保存されています。
具体的な設定方法は、各サーバー事業者の案内を参照ください。
- ラッコサーバー(FTPソフトの設定方法(FileZilla))
- Xserver(FTPソフトの設定)
- ロリポップ!(各種FTPソフトの設定方法)
- mixhost(FTPソフトの設定方法)
WordPressのバックアップを復元する方法
All-in-One WP Migrationで取ったバックアップを復元する方法は2通りあります。
- 「インポート」メニューからデータを復元する
- 「バックアップ」メニューからデータを復元する(有料版の購入が必要)
ここでは、インポートでデータを復元する方法を説明します。
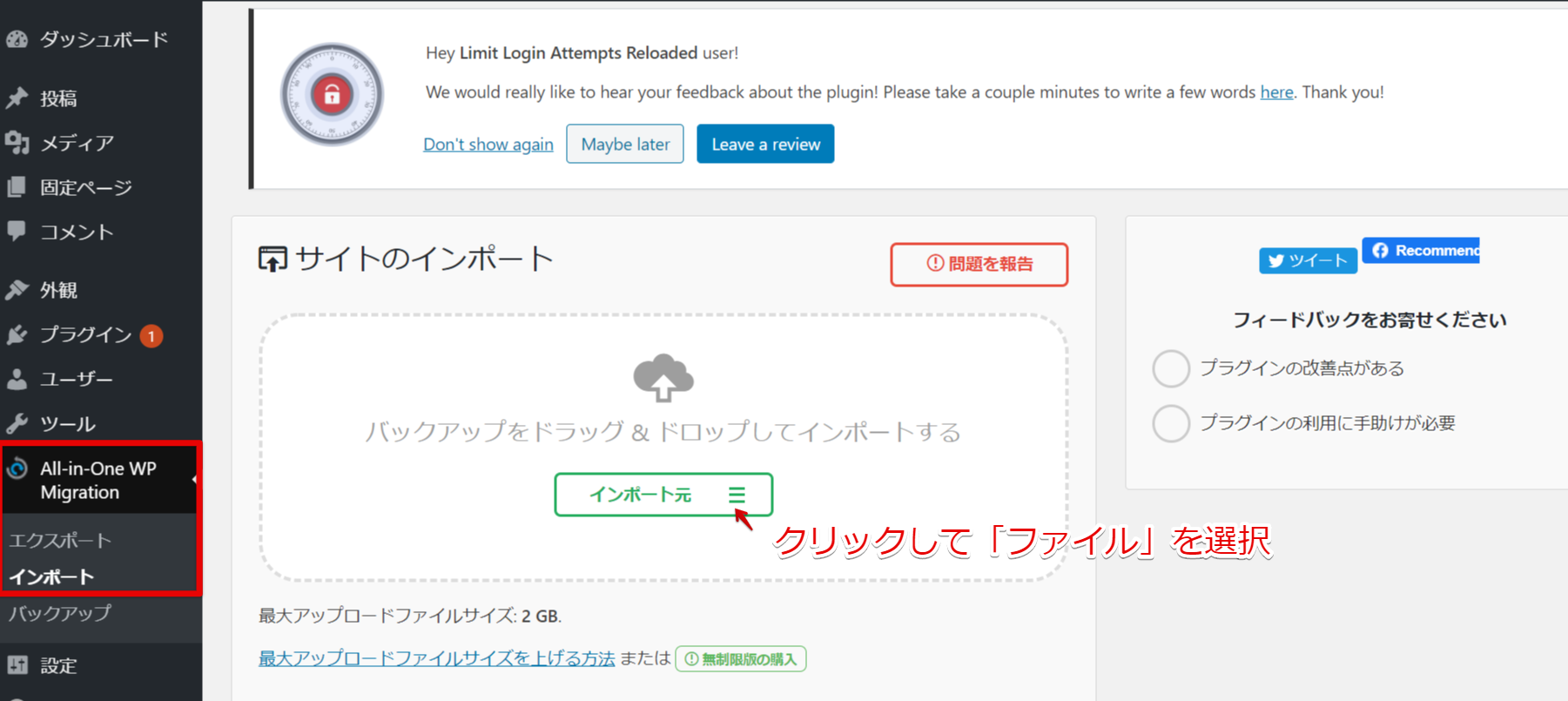
管理画面『All-in-One WP Migration』メニューから、インポートを選択>エクスポートデータを点線内にドラッグ&ドロップするか、「インポート元」をクリック>ファイルを選択してアップロードします。
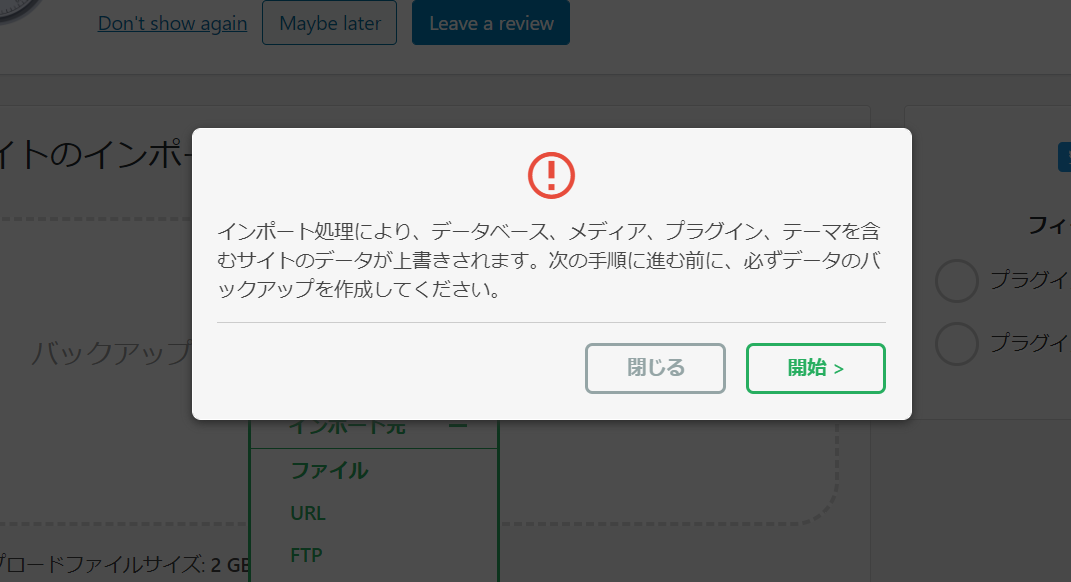
インポートが進んで上記の説明が出たら、「開始」をクリックします。
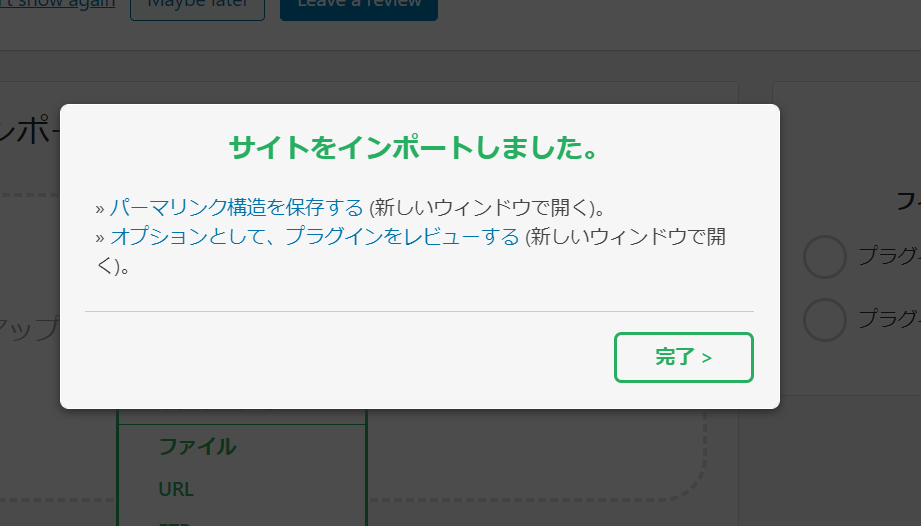
サイトをインポートしました。の画面になれば復元は完了です。
