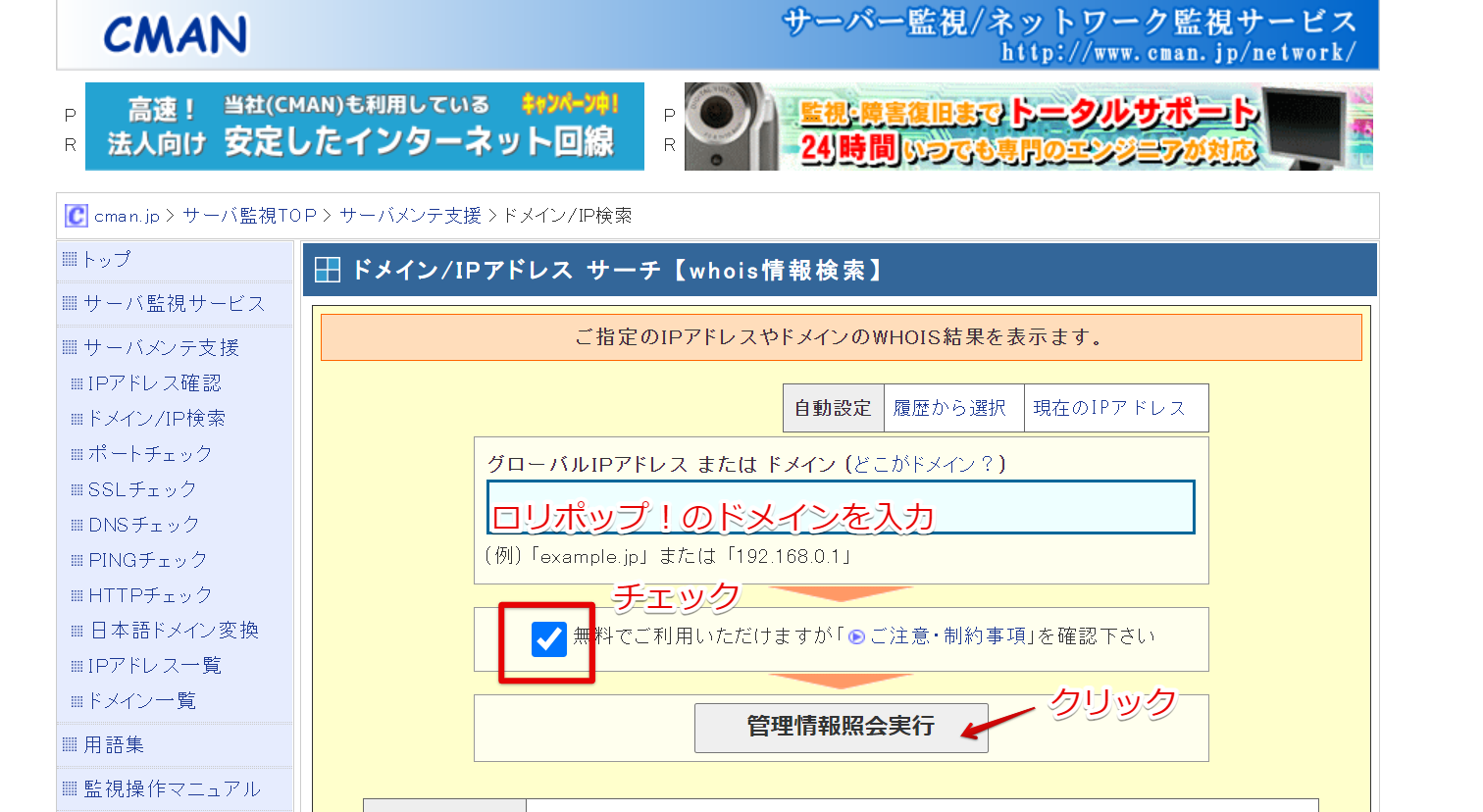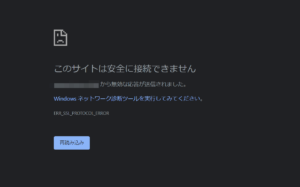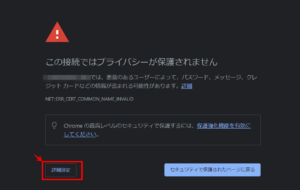この記事では、買主がWordPressサイト/ブログを移行(引っ越し)する際の手順を説明します。移行にはWordPressの基本無料プラグイン『All-in-One WP Migration』を使います。
ロリポップ!が提供する『WordPress簡単引っ越し』機能を使って移行する場合は、【WP引越し/ロリポップ!】移行先向けマニュアル(WordPress簡単引っ越し)をご参照ください。
なお、下記に当てはまる方向けに具体的な作業方法を紹介しています。
- サイト売買の買主で、新しいサーバーへサイトを移行したい
- ドメイン、サーバーについて何となく知っている、または利用したことがある
- 移行先サーバーはロリポップ!を利用する
- WordPressの基本操作がわかる
この記事では、WordPressの基本無料プラグイン『All-in-One WP Migration』を使った移行方法を紹介しています。
プラグインは移行元・移行先両方のWordPressにインストールする必要があります。移行前の準備については、【WP引越し】サーバー移行の準備方法(All-in-One WP Migration)をご参照ください。

そんなときは、ラッコM&Aサイト移行代行サービスをご活用ください!
WordPress移行全体の流れ
- ドメイン・サーバー契約の確認(移行元・移行先)
- 移行元、移行先のドメイン管理会社、サーバー事業者を事前にすり合わせておきます。
- ドメイン管理会社は同じで、サーバー事業者は異なるようにするのがおすすめです。
- ドメイン移管(移行元・移行先)
- 移行元から移行先へ、ドメインの管理権限を移します。
- 同一ドメイン管理会社間での移管がスムーズな場合が多く、おすすめです。
- サイトデータのエクスポート・引き渡し(移行元)
- サイトデータとWordPressログイン情報を移行元から移行先へ引き渡します。
- サイトデータを移行先サーバーへ設置(移行先)
- サイトデータを移行先のサーバーへ設置します。
- All-in-One WP Migrationプラグインを利用します。
- 動作確認(移行先)
- ドメインの参照先を移行先サーバーに切り替える前に、動作確認を行います。
- ネームサーバー(DNS)の変更(移行先)
- ネームサーバーの変更手続きを行います。
- これにより、ドメインが移行先サーバーを参照するようになります。
- SSLの設定(移行先)
- https化されたサイトを移行する場合は、SSLの設定を行います。
- 動作確認(移行先)
- ネームサーバーの変更後、最後の動作確認を行います
- 問題なければ移行作業は完了とし、買主の検収に入ります。
1. ドメイン・サーバー契約の確認
WordPressの引っ越しを行う前に、移行元・移行先のドメイン管理会社(レジストラ・リセラー)およびサーバー事業者を確認しておきます。
基本的にドメイン管理会社は同じ会社※、サーバー事業者は異なる事業者を選びましょう。
※ただし、Xsever Domain、StarDomain、ConoHa WINGを除く
- ドメイン管理会社が同じだと、移管手続きが簡単(ただし、Xsever Domain、StarDomain、ConoHa WINGは同一管理会社間での移管ができないため注意)
- 同じサーバー事業者を選んでしまうと、移行過程でサイトのダウンタイム(表示できない期間)が生じてしまう場合がある
- ドメインの有効期限が近い、またはドメインを取得・移管してから間もない場合は、すぐに移管申請が行えません。
- WHOIS情報の”Expiry”の日付を参照し、有効期限まで十分な日数があるかを確認してください。有効日数が不足している場合は期限の更新を行ってから、移管申請を進めてください。
- 移管できる有効期限日数の下限は、移管先のドメイン管理会社により異なります。ラッコドメインでは有効期限が15日(.jpドメインの場合は31日)を切ると移管申請ができません。
ラッコWebサービスが提供するラッコドメインなら、同一・他社どちらの場合でも移管手続きが簡単です。
2. ドメイン移管
移行元から移行先へ、ドメインの管理権限を移します。
以下2つのパターンにおける移管手続きについて説明します。
- 同一ドメイン管理会社(レジストラ・リセラー)間の移管
(例: ラッコドメイン→ラッコドメイン) - 異なるドメイン管理会社間での移管
(例: ラッコドメイン→お名前ドットコム)
①同一ドメイン管理会社間での移管
各ドメイン管理会社の案内に沿って手続きを行います。
- ラッコドメイン(ドメイン移動方法(他のラッコIDへドメインを移動する))
- お名前ドットコム(お名前ID付け替え)
- VALUE-DOMAIN(ドメインをバリュードメインの異なるユーザーへ移動)
- ムームードメイン(ムームーID間のドメイン譲渡方法を教えて下さい)
- ゴンベエドメイン(登録名義や法人名を変更したい)
以下のドメイン管理会社は同一管理会社間での移管ができません。
- Xsever Domain(異なるアカウント間でのドメイン移管は可能ですか?)
※書面手続きによる譲渡は可能。詳細はXserver Domainへお問い合わせください - StarDomain(登録ドメインの分離)
②異なるドメイン管理会社間での移管
異なる管理会社間で移管をおこなう場合、基本的には以下の手順を取ります。
※管理会社によって名称・必要な作業が若干異なる場合があります。
- 移行元のドメイン管理会社でAUTHCODE(認証鍵)を発行する
※汎用JPドメインの場合は不要 - 移行元のドメイン管理会社でトランスファーロック(ドメインロック)解除とWhois代理公開の解除(必要に応じて情報の変更)をしておく
- 移行先のドメイン管理会社で、AUTHCODEを使って移管申請
- 各ドメイン管理会社の手続き方法に沿って移管申請を承認する
- 移管完了
詳しくは管理会社ごとの案内をご参照ください。
- ラッコドメイン(ドメイン移管方法(他社⇒ラッコ))
- お名前ドットコム(【ドメイン】お名前.comから他の登録業者へ移管する方法は?)
- VALUE-DOMAIN(ドメインの他社への移管)
- ムームードメイン(ドメインを他社へ移管したい。(『.jp』以外))
- Xserver Domain(ご解約・退会・利用停止について/レジストラロック/認証鍵)
- StarDomain(【ドメインの契約・更新について】解約)
- ゴンベエドメイン(ドメイン移管(引っ越し))
3. サイトデータのエクスポート
こちらは移行元での作業です。
この記事ではWordPressプラグイン「All-in-One WP Migration」を利用した移行方法を紹介しています。サイトデータのエクスポート方法は、【WP引越し】サーバー移行の準備方法(All-in-One WP Migration)をご参照ください。
ラッコM&Aで購入したサイトの移行の場合
サイトデータとWordPressのログイン情報を売主から受け取ります。データの受け渡しには、ラッコM&Aのチャット(1GBサイズまで)や各種クラウドサービスを利用するのがおすすめです。
受け渡し方法は売主の方とよくご確認ください。
4. サイトデータを移行先サーバーへ設置(WordPressプラグイン「All-in-One WP Migration」を利用)
ここからは、既にロリポップ!のサーバー契約が済んでいることを前提として進めます。
4-1. ドメイン設定
まずはサーバーで利用するドメイン(移行サイトのドメイン)の設定を行います。
詳しい操作はロリポップ!のマニュアルをご参照ください。
ドメイン設定の最後では、「あとでネームサーバーを設定する」を選択してください。
『入力されたドメインはすでに他のアカウントにて設定されているか、ロリポップ!のドメインのため設定をすることができません。』という案内が出た場合は、移行元サーバーのドメイン設定を削除した後に、移行先で設定を行う必要があります。
なお、ドメイン設定削除・再設定~サイトコンテンツを設置完了するまでの間は、サイトのダウンタイムが生じます。
詳しい操作はロリポップ!のマニュアルをご参照ください。
4-2. WordPress簡単インストール
次にWordPressのインストールを行います。詳しい操作はロリポップ!のマニュアルをご参照ください。
この時点ではWordPress管理画面にログインできません。ログイン方法は次で説明します。
4-3. hostsファイルの設定・WordPressログイン
次に、WordPressにログインするための設定を行います。
この時点ではドメイン(URL)が移行前のサーバーを参照しているため、WordPress管理画面(https://ドメイン名/wp-admin)へログインすることができません。
※ドメイン参照先の変更は、移行の一番最後に行います。
移行先サーバーのWordPressにログインするためには、ご自身のPCのhostsファイル設定を変更する必要があります。
hostsファイルとはシステム設定ファイルの一つで、ドメインに対応するサーバーのIPアドレス(ドメインにアクセスした際どのサーバーが参照されるか)を個別に設定することができるものです。
①ロリポップ!のサーバーIPアドレスを調べる
まず、hostsファイルに設定するためのロリポップ!のサーバーIPアドレスを調べます。
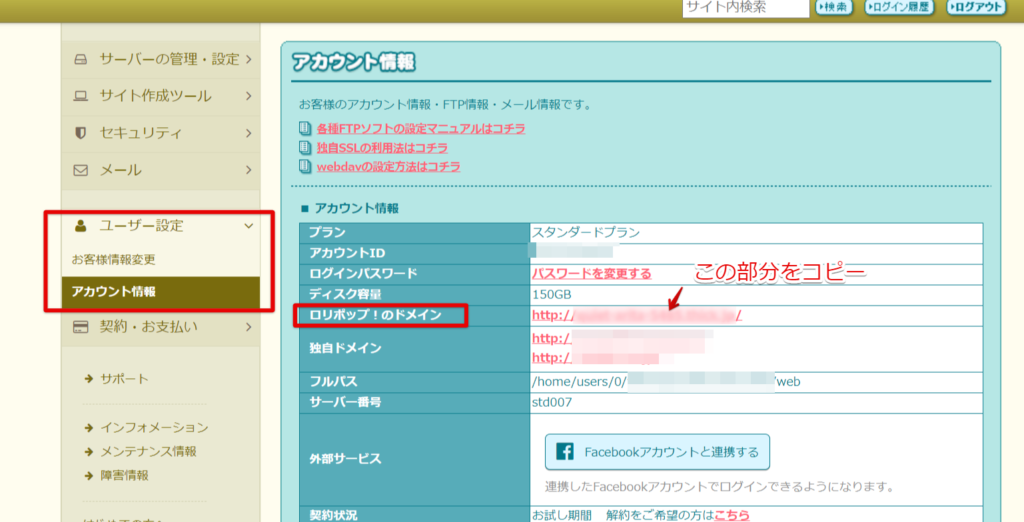
ロリポップ!ユーザー専用ページへログインし、「ユーザー情報」>「アカウント情報」の『ロリポップ!のドメイン』に記載されているドメインをコピーします。
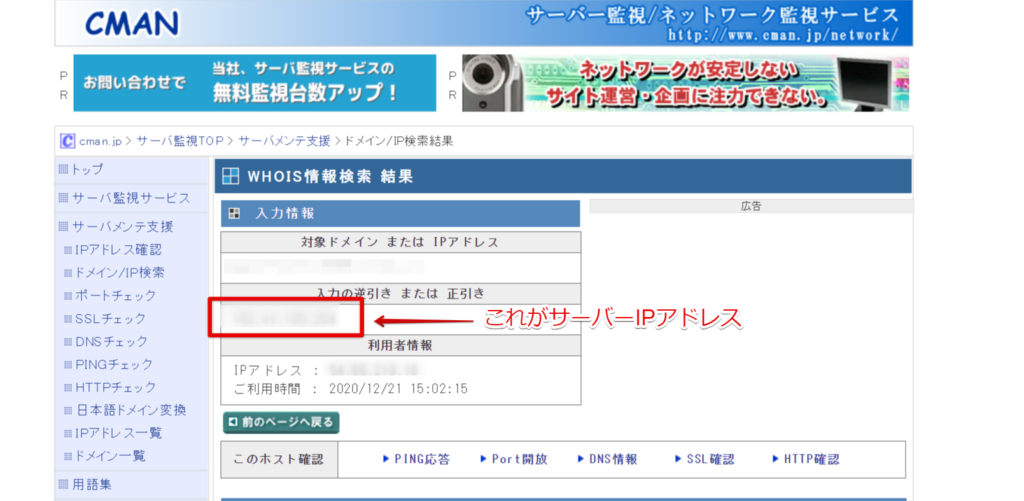
「入力の逆引き または 正引き」欄にIPアドレスが表示されるので、これをhostsファイルに記載します。
②hostsファイルの設定を変更する
hostsファイルの設定方法については、以下をご参照ください。
③WordPressへログイン
変更が完了したら、WordPress管理画面へアクセスしてログインしましょう。
インストール時に設定したID、パスワードでログイン出来ない場合、移行元サーバーが参照されている(hostsファイル設定が適用されていない)可能性があります。
ブラウザのキャッシュを削除して再度アクセスする、hosts変更内容の確認などをお試しください。
4-5. All-in-One WP Migrationのインストール
WordPress管理画面にログインできたら、All-in-One WP Migrationプラグインをインストールします。
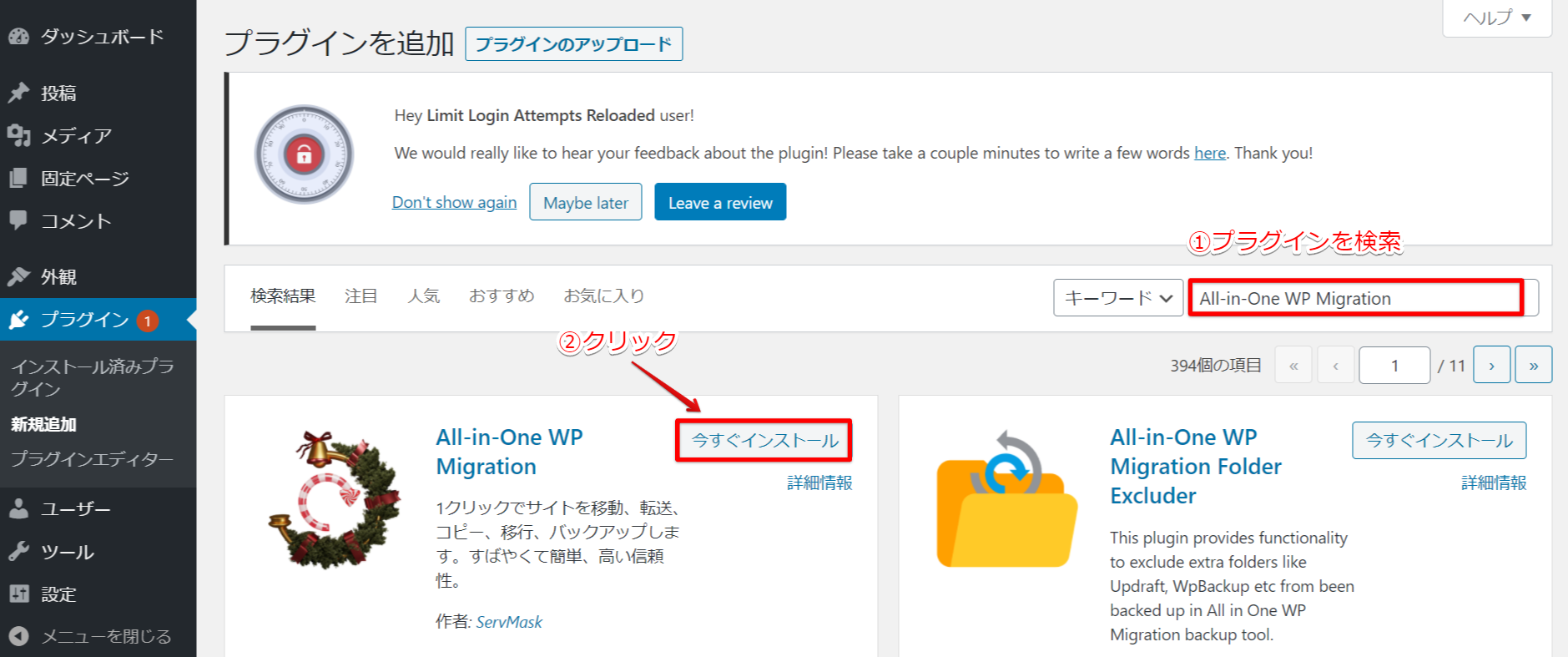
WordPress管理画面メニューのプラグイン>検索窓に「All-in-One WP Migration」と入力>「今すぐインストール」をクリック後、「有効化」をクリック
これでプラグインのインストールが完了します。
4-6. データインポート
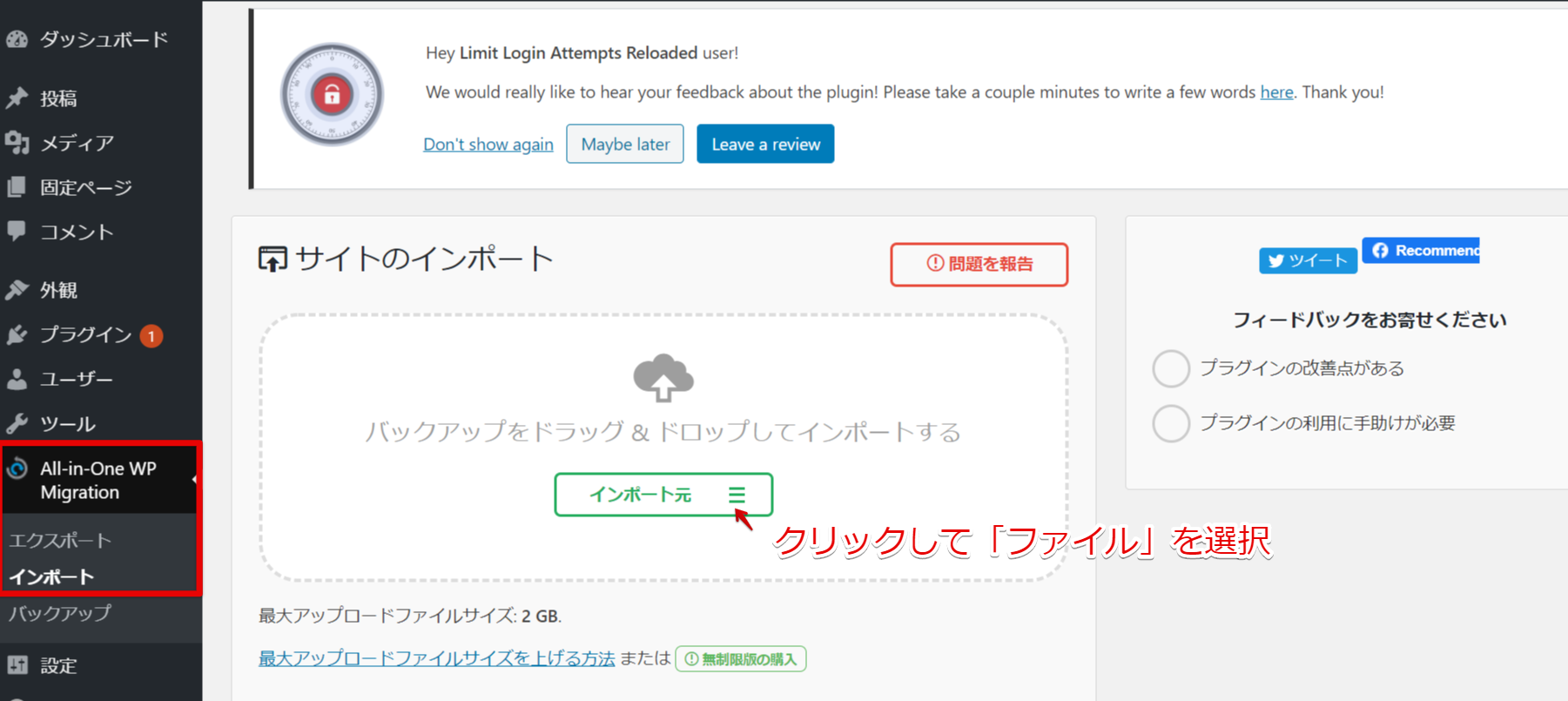
管理画面メニュー>All-in-One WP Migration>インポート画面へ進み、買主から受け取ったサイトデータ(.wpress形式)をドラッグ&ドロップするか、クリックしてファイルを選択>アップロードします。
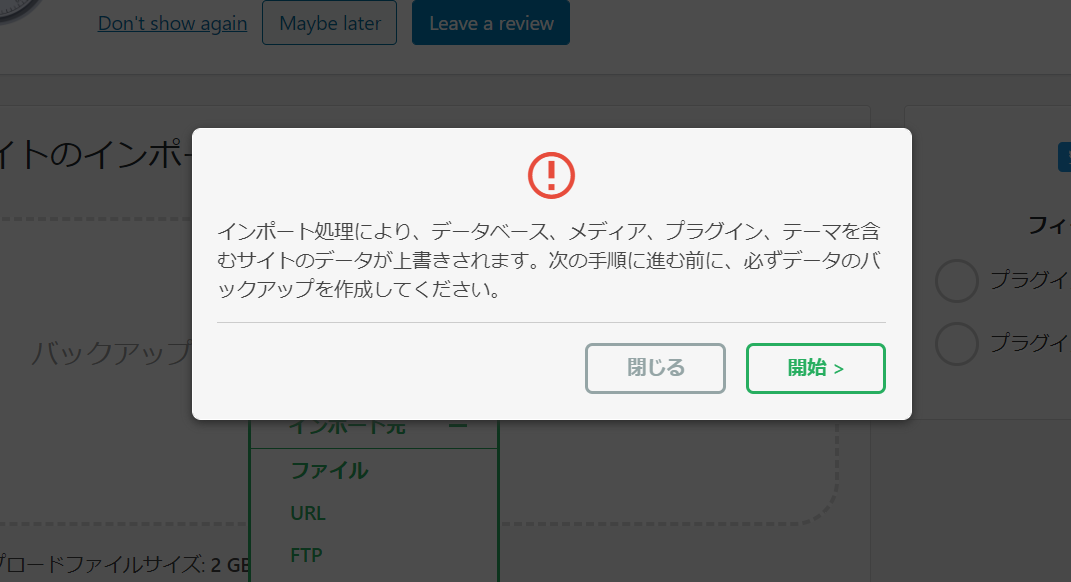
インポート処理が進むと、このような案内が表示されます。内容を確認の上、開始をクリックします。
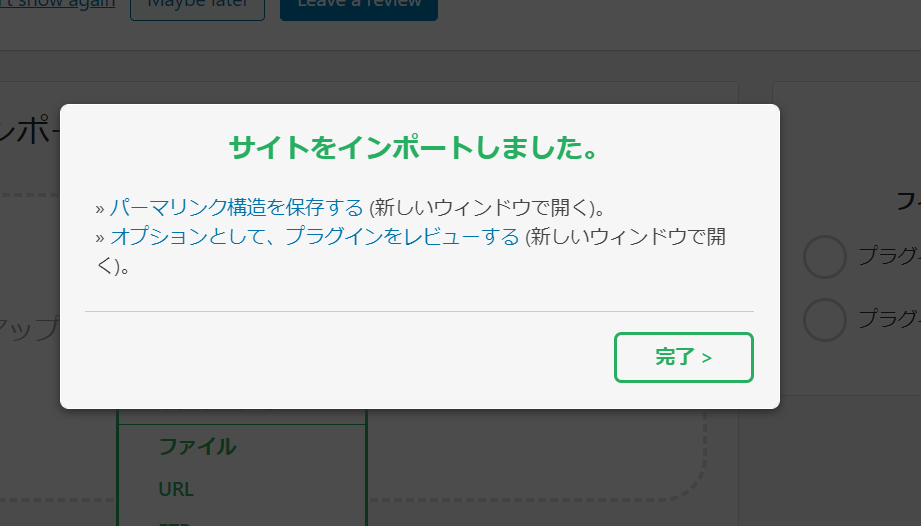
この画面が出ればインポート完了です。
完了を押すとログイン画面に移るので、移行元のID・パスワードでログインできることを確認しましょう。※インポート後は、WordPressのアカウント情報も移行元のものが引き継がれます。
サイトデータが最大アップロードファイルサイズを超えている、またはサイズが非常に大きい(目安2GB~)場合は、以下の記事をご参照ください。
5. サーバー切り替え前の動作確認
インポートが完了したら、サイトが正しく表示されているか動作確認を行いましょう。
移行元サーバーのサイトを確認したい場合は、hostsファイルの変更を元に戻す必要があります。
ネームサーバーの変更に進む前に
移行先サーバーのWordPressに非公開設定の記事を1つ作りましょう。 この作業を行っておくと、最終的なDNS切り替わり確認を行う際に役立ちます。

6. ネームサーバー(DNS)の変更
動作に問題がなければ、最後にネームサーバーを変更します。 これにより、ドメインの参照先が移行先のサーバーへと切り替わります。
ネームサーバーの設定はドメイン管理会社の管理画面で行います。詳しい操作方法は、管理会社ごとのマニュアルをご参照ください。
- ラッコドメイン(ネームサーバー変更方法)
- お名前ドットコム(ネームサーバーの変更)
- Xdomain(ネームサーバーの変更手順)
- ムームードメイン(ネームサーバのセットアップ方法(GMOペパボ以外のサービス))
- VALUE-DOMAIN(バリュードメインのネームサーバーの変更)
- ゴンベエドメイン(ネームサーバー設定)
- StarDomain(【契約・ドメインの管理について】ネームサーバーの設定)
独自ドメイン設定(独自ドメイン設定の④参照)
7. SSL設定
次に、サイトのhttps化を行います。詳しい手順はロリポップ!のマニュアルをご参照ください。
独自SSL(無料)のお申込み・設定方法
8. 動作確認
ドメインの参照先が完全に切り替わるまで、1日~3日ほどかかります(DNS浸透期間)。DNS浸透期間を待ってから、サイトが正しく表示されているか、httpsでアクセスできるか等の確認を行いましょう。
必ず手順4-3.で行ったhosts設定を変更前の状態に戻してから動作確認するようにしましょう。
DNS浸透の確認方法
DNS浸透(ネームサーバーの切り替えが済んでいるかどうか)を確認する方法を3つ紹介します。
①非公開記事が表示されているかどうか
あらかじめ非公開記事を作っていた場合は、WordPressにログインした際に記事を確認できれば切り替えが済んでいると判断できます。
※非公開記事は移行先のサーバーで作成しているため、ネームサーバーがまだ切り替わっていない場合には表示されません。
②ブラウザの開発者ツールで確認(Google Chrome)
【サーバー移行・動作確認】hosts設定の変更方法をご参照ください。
③pingコマンドで確認
【サーバー移行・動作確認】hosts設定の変更方法をご参照ください。
マニュアルを読んだけどやっぱり移行作業が不安、作業の手間を省きたい…
そんな方へ、ラッコM&Aのサイト移行代行サービスのご利用もおすすめしています。(16,500円~)