SSL化されたサイト(URLが「https://~」で始まる)のサーバー移転を行う場合、サーバーの切り替えに伴いSSLが無効になる時間(数分~数時間程度)が発生します。
この記事では下記に当てはまる方向けに、SSLのダウンタイム(一時無効化)無しでサーバー移行を行う方法について解説します。
- SSL化(https化)されたサイト(WordPress等)のサーバー移転を行う
- 移転先のサーバーはXserver/wpX Speedのいずれかである
- 移転先レンタルサーバー提供の無料SSLを利用する
- SSL化の状態を維持したまま移行したい(移行に伴い、一時的にSSLが無効になるのを避けたい)
目次
SSL有効状態を保ったままサーバー移行する方法
XserverまたはwpX Speedの場合、移行先のサーバーに事前にXserver(wpX Speed)提供の無料独自SSLを設定しておくことができます。
1. 事前SSL設定のための必要情報を揃える
設定には、「外部サーバーでのWeb認証」と「外部ネームサーバーでのDNS設定」2通りの方法があります。お好きな方法を選び、各手順の1~3までを行います。
- 無料独自SSL設定(外部サーバーでWeb認証する場合)
- 無料独自SSL設定(外部ネームサーバーでDNS認証を行う場合)※移行元のレンタルサーバーがDNSレコードの編集機能を提供していない場合は、こちらの手順は使えません。Web認証による設定を選んでください。
2. ドメインの所有者証明(認証)の準備を行う
- 設置URL
- トークンファイル
※無料独自SSL設定(外部サーバーでWeb認証する場合)のマニュアル手順4の方法を具体的に説明します。
各レンタルサーバーのファイルマネージャー機能やFTPを利用して、移行元のサーバー上にトークンファイルをアップロードします。
指定された設置URLにアクセスした際にトークンファイルが表示されるように、ファイルをアップロードします。
設置URLがhttps://ドメイン名/.well-known/acme-challenge/文字列...の場合、基本的にWordPressの設置ディレクトリ(public_html/ドメイン名など)/.well-known/acme-challengeの中にファイルをアップロードします。
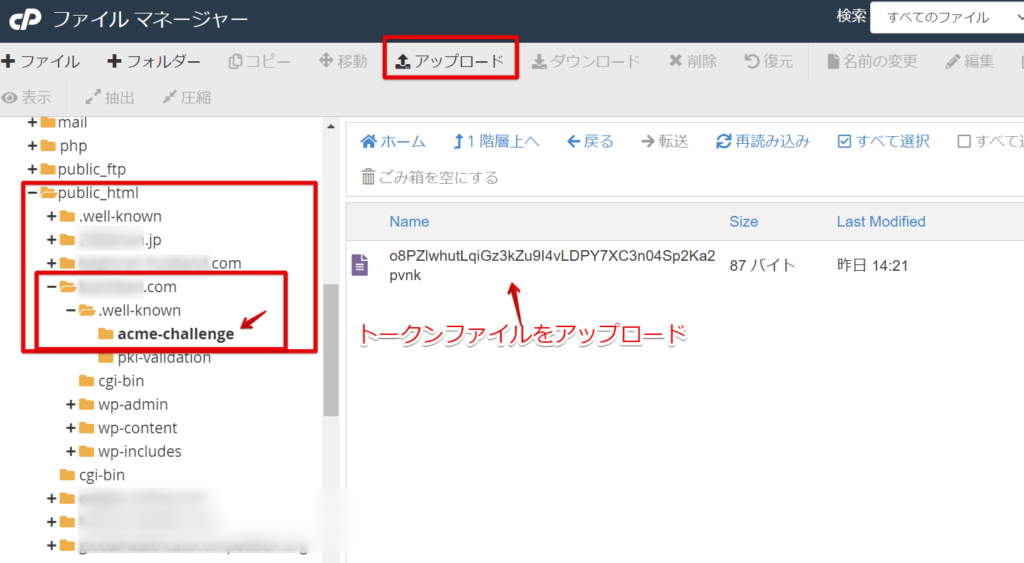
画像の例では、ファイルのアップロード先は「/public_html/ドメイン名(WordPressの設置ディレクトリ)/.well-known/acme-challenge」となります。
- お使いのサーバーによってディレクトリ構造は異なります。WordPressの設置ディレクトリが
/ドメイン名/public_html/配下だったり、public_html以外のフォルダ名称(wwwなど)である場合があります。 - お使いのファイルマネージャーによって、「.well-known」のように先頭に.(ドット)がついたファイルが非表示の設定になっている場合があります。
- 「.well-known」や「acme-challenge」フォルダがあらかじめ存在しない場合は、自分で同じ名前のフォルダを作成する必要があります。
移行元のレンタルサーバーの管理画面で、指定されたDNSレコードを追加します。
ここでは、移行元サーバーがラッコサーバーである場合の画面を例に説明します。 ※その他のレンタルサーバーにおけるDNSレコード追加方法は、レンタルサーバー提供のマニュアルをご参照ください。
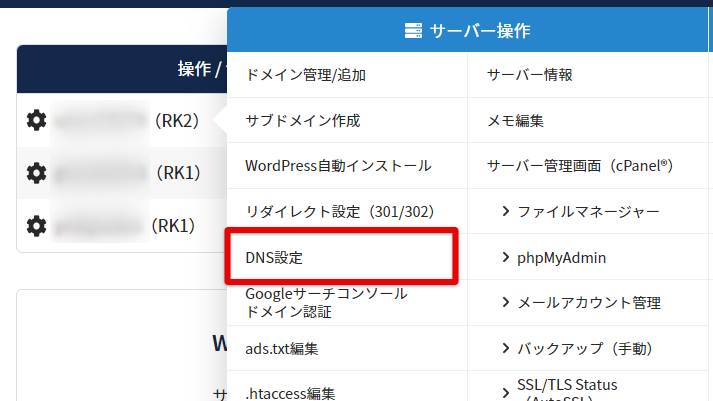
対象サーバー契約をクリックし、「DNS設定」を選択>ドメイン一覧から対象ドメインを選択します。
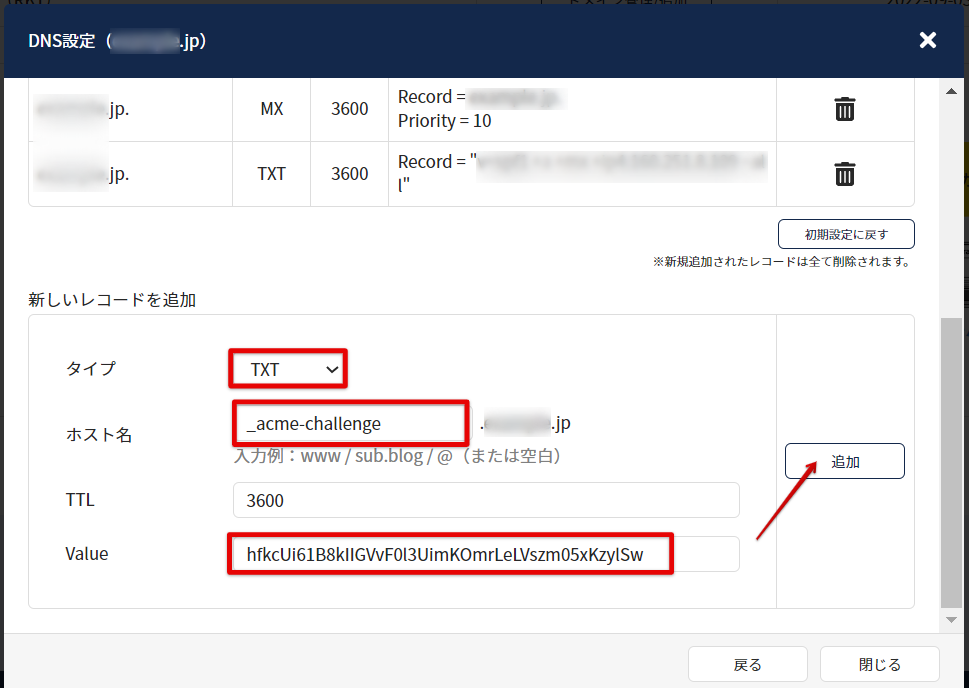
「新しいレコードを追加」から、各欄にタイプ、ホスト名、Value(内容)を入力し、「追加」をクリック
- ホスト名:(例: _acme-challenge.sample.jp)
- 種別:TXT
- 内容:(例: hfkcUi61B8kIIGVvF0l3UimKOmrLeLVszm05xKzylSw)
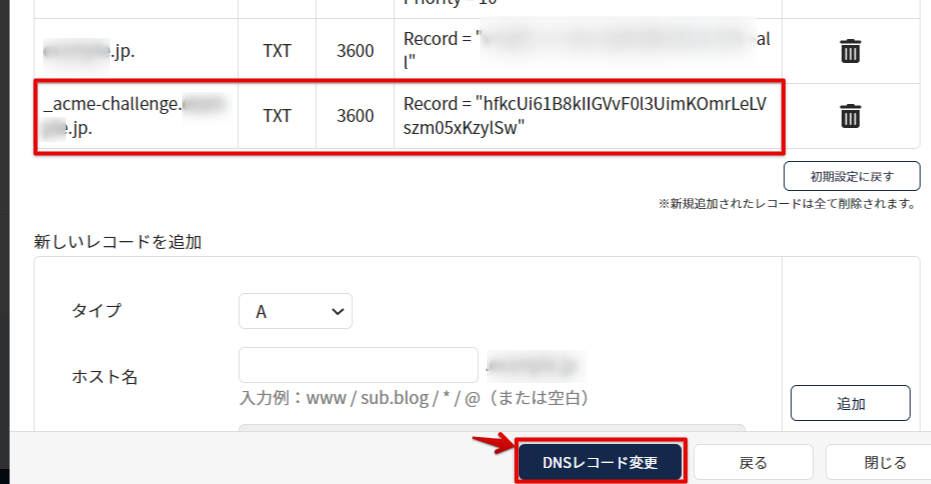
入力内容を確認して、「DNSレコード変更」をクリックすると追加が完了します。
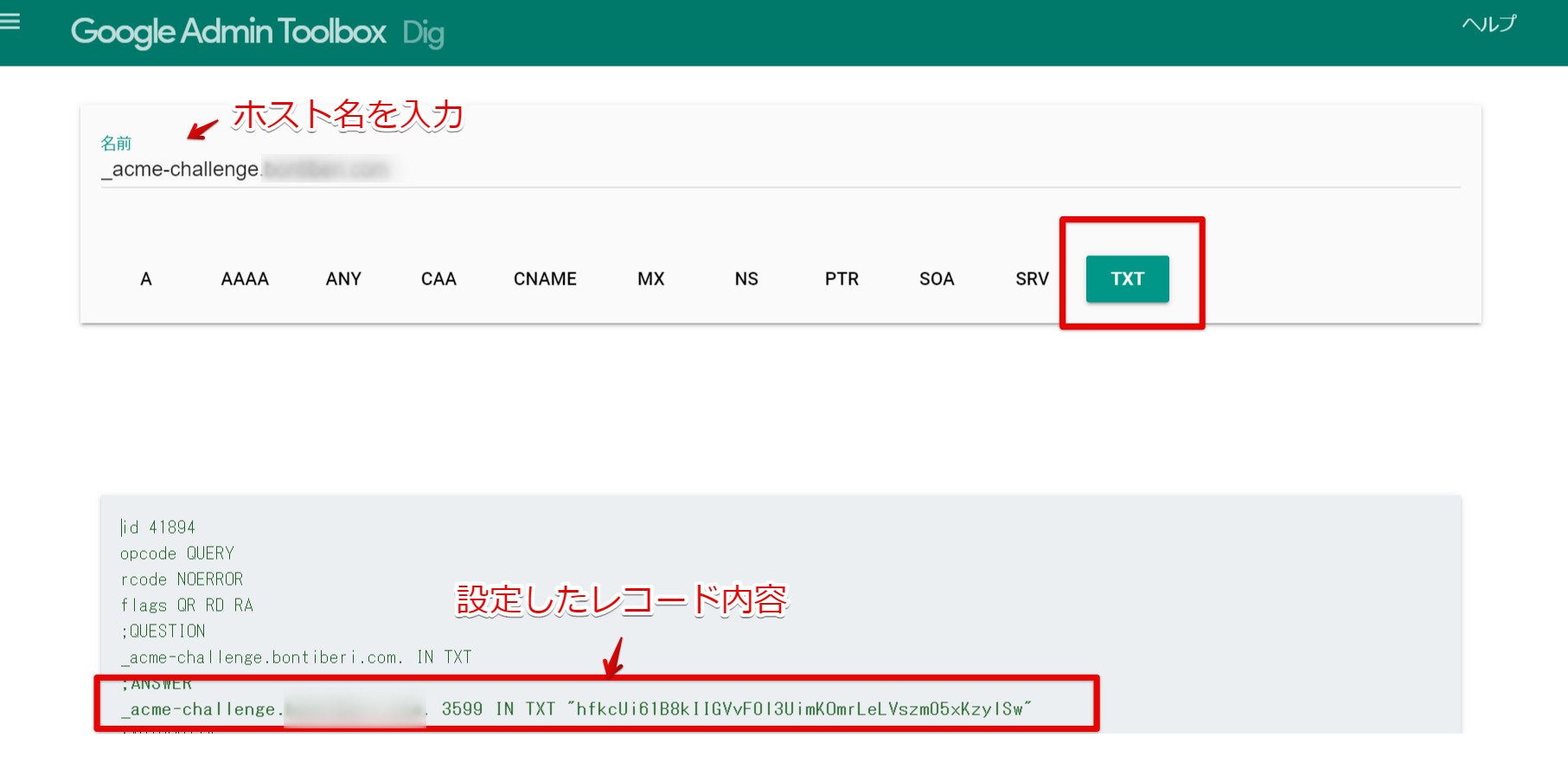
Googleが提供するDNSレコード検索ツール『Dig(DNS ルックアップ)』にアクセスし、入力フォームにレコード追加したホスト名を入力>「TXT」ボタンをクリックします。
ページ下部の検索結果に、設定したレコード内容が表示されていればDNSレコードが反映されていることを確認できます。
DNSレコードが反映されているのを確認したら、次の手順に進みましょう。
3. ドメイン所有者証明(認証)を完了し、事前SSLを設定する
移行元サーバーでの作業(ファイルアップロードまたはDNSレコード設定)を終えたことを確認出来たら、Xserverマニュアルのそれぞれの方法の手順5以降へ進みます。
『独自SSL設定を追加しました。』の画面まで進めばSSLの事前設定は完了です。 以後、サーバー切り替え後もここで設定したSSL証明書を使い続けることができます。

