Googleサーチコンソールの管理権限を別のGoogleアカウントに移行するための操作方法を紹介します。
この記事では基本的な操作手順をご紹介しています。ご不明点については、Googleサポートへと直接お問い合わせください。
目次
1. 移行先ユーザーの権限を追加する(売主)
移行先(買主)のGoogleアカウントをGoogleサーチコンソールのユーザーとして追加します。
※移行先のGoogleアカウントが分からない場合は、直接ご確認ください
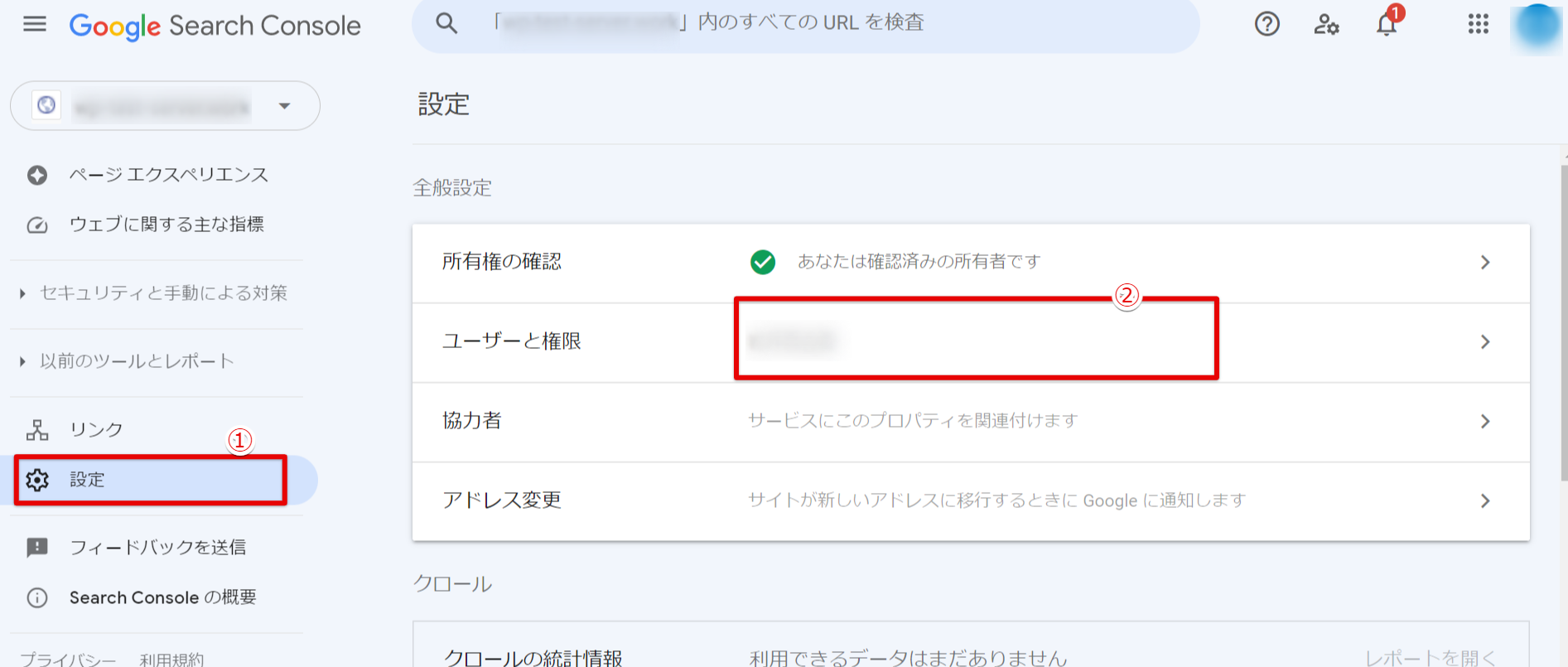
サーチコンソールの対象ドメインの管理画面にログインし、①設定をクリック②ユーザーと権限をクリックします。
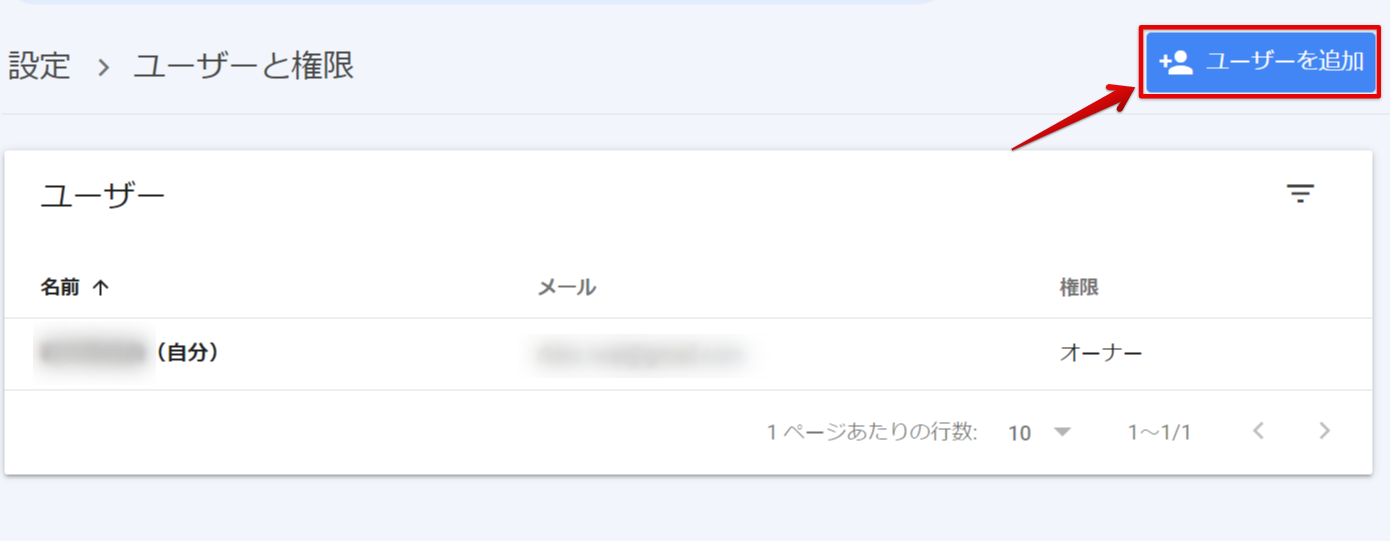
「ユーザーを追加」をクリックします。
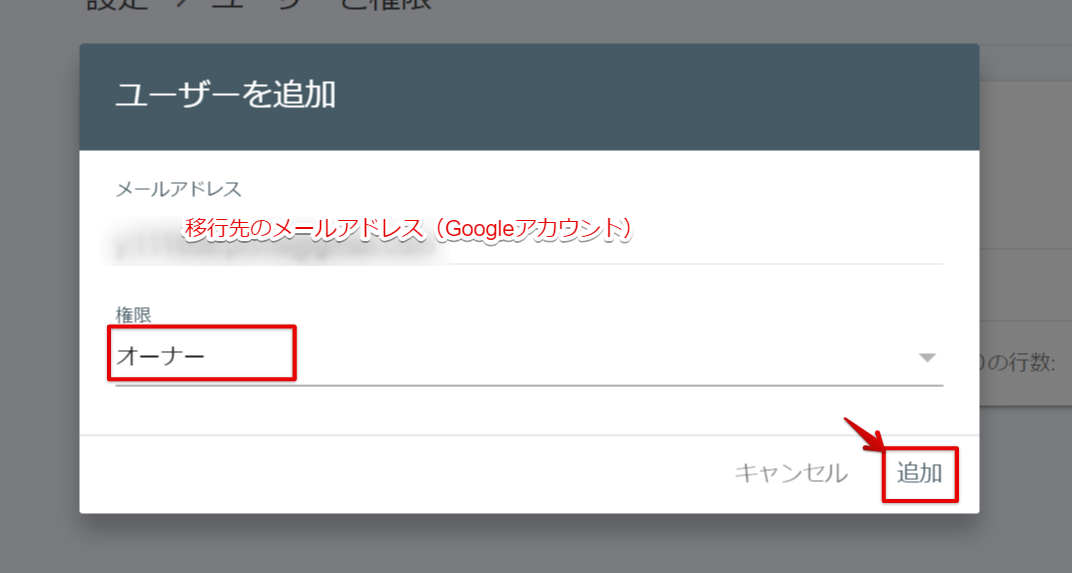
メールアドレスに移行先のメールアドレス(Googleアカウント)を入力し、権限を「オーナー」に設定します。
問題なければ「追加」をクリックします。
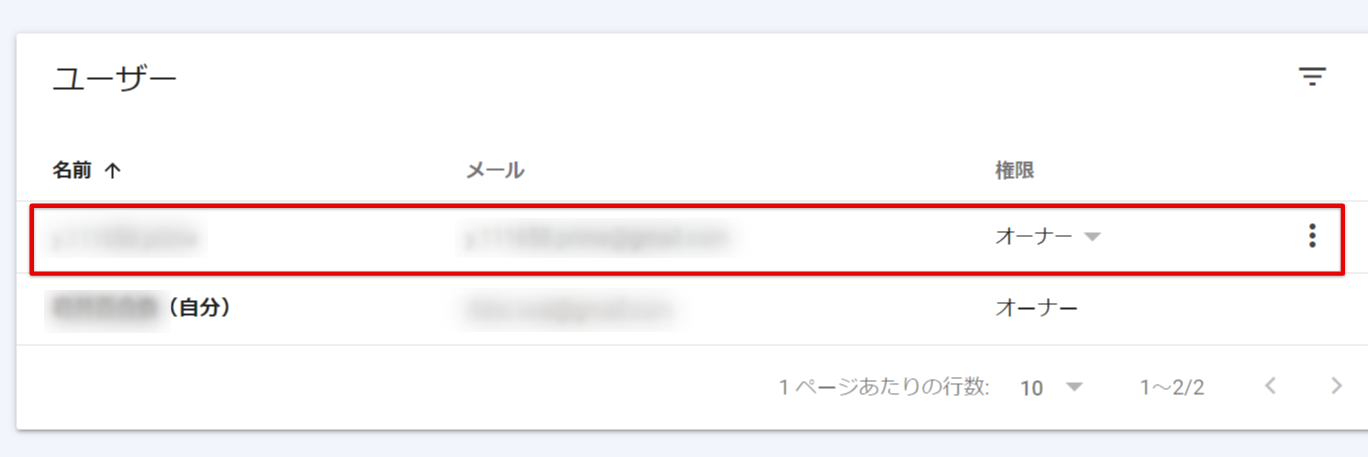
ユーザー一覧画面にアカウントが表示されていればユーザーの追加は完了です。
2. 移行先アカウントでドメイン所有確認を行う(買主)
続いて、移行先(買主)のアカウントでドメインの所有確認を行います。
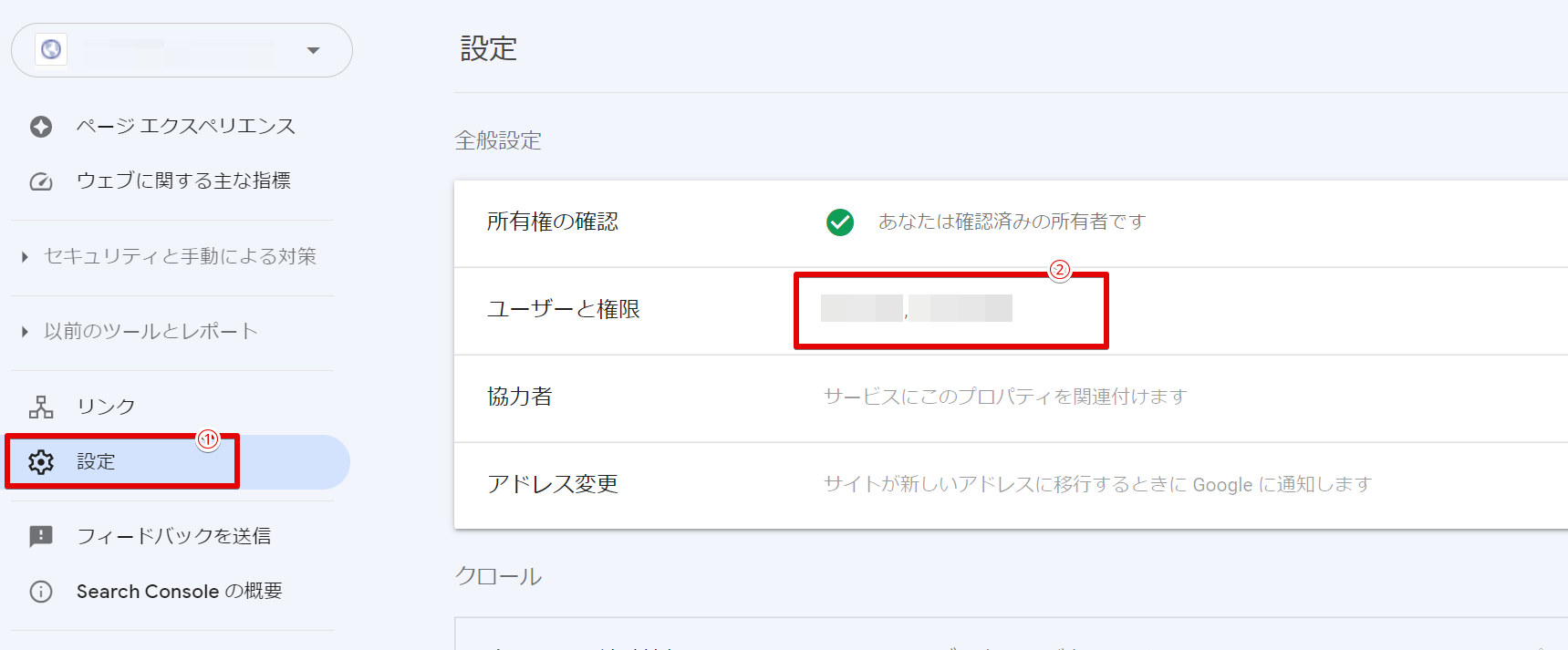
サーチコンソールの対象ドメインの管理画面にログインし、①設定をクリック②所有者の確認をクリックします。
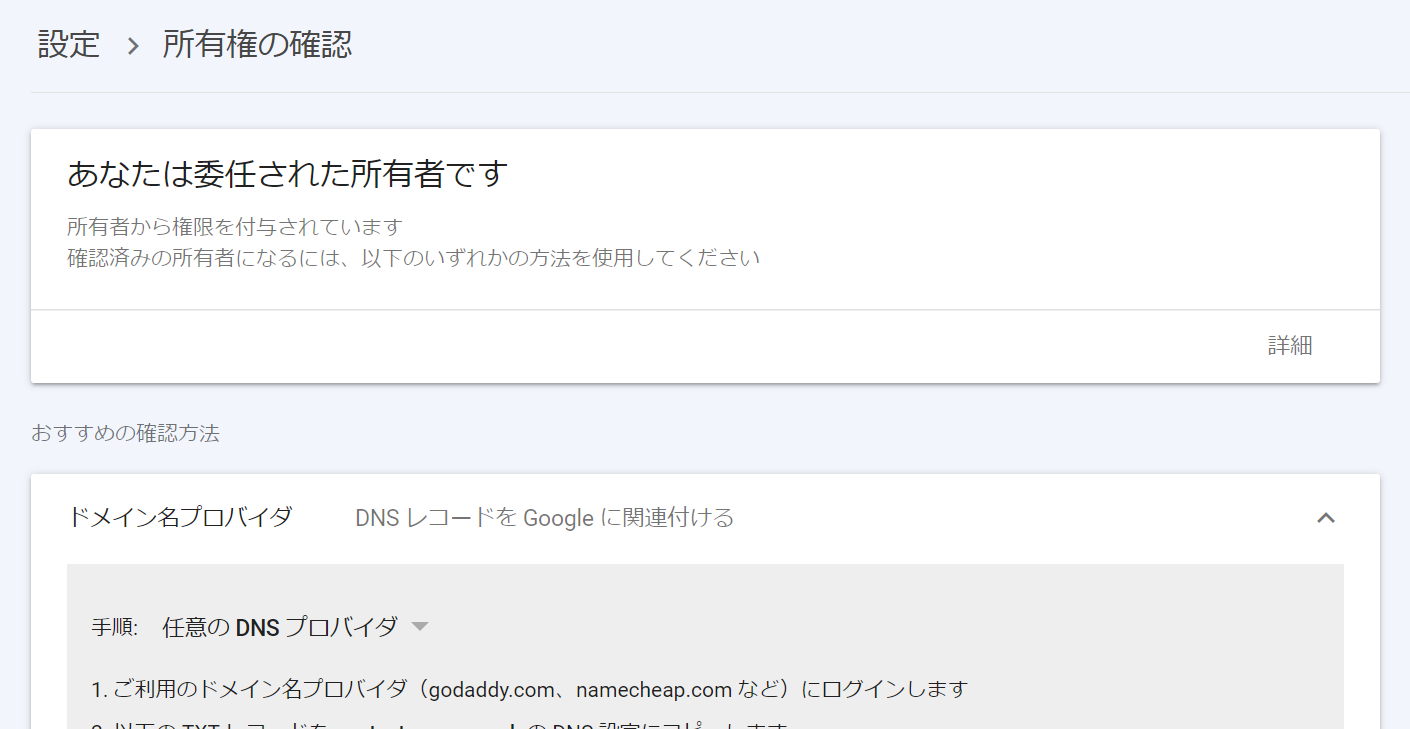
ドメインの所有確認を行います。
「おすすめの確認方法」に沿ってGoogleの指定するTXTレコードを、対象ドメインのDNS設定に追加してください。
設定を追加したら、画面右下の「確認」を押してください。※DNSレコードの反映までしばらく時間を置く必要がある場合があります
一般的に、DNSレコードの設定はレンタルサーバーの管理画面上で行います(レンタルサーバー提供のDNSを使用している場合)。DNSレコードの編集可否や設定方法については、移行先のレンタルサーバー事業者へお問い合わせください。
移行先がラッコサーバーの場合は下記をご覧ください。
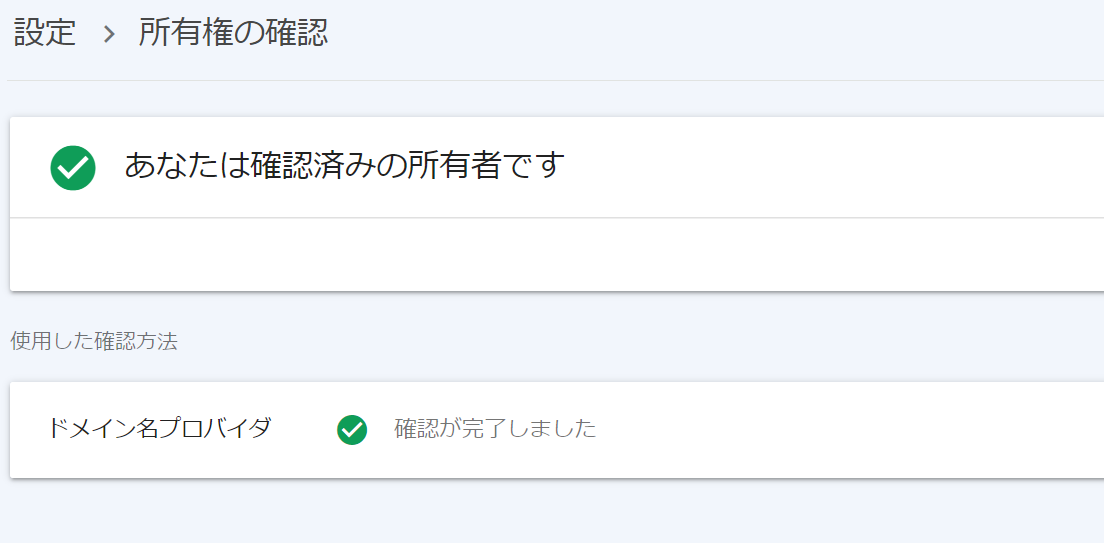
「確認」を押した後「あなたは確認済みの所有者です」と表示されたら、所有者確認は完了です。
3. 移行元アカウントの所有者確認を削除する(売主)
サーチコンソールの管理権限から移行元(売主)のアカウントを削除するには、まず移行元である売主自身がアカウントのドメイン所有者確認を削除する必要があります。
所有者確認にはHTMLファイルのアップロード、HTMLタグの追加、DNSレコードの追加といった方法があり、売主が行った方法によって対処が異なります。
設置したHTMLファイル、タグ、またはDNSレコードの削除を行うことで所有者確認の削除が完了します。
詳しくは所有者、ユーザー、権限の管理 – Search Console ヘルプの「確認済み所有者を追加または削除する」>「確認済み所有者を削除するには」の手順をご参照ください。
4. 移行元アカウントの権限を削除する(買主)
売主側の所有者確認の削除が完了したら、移行元(売主)のアカウントの管理権限を削除します。
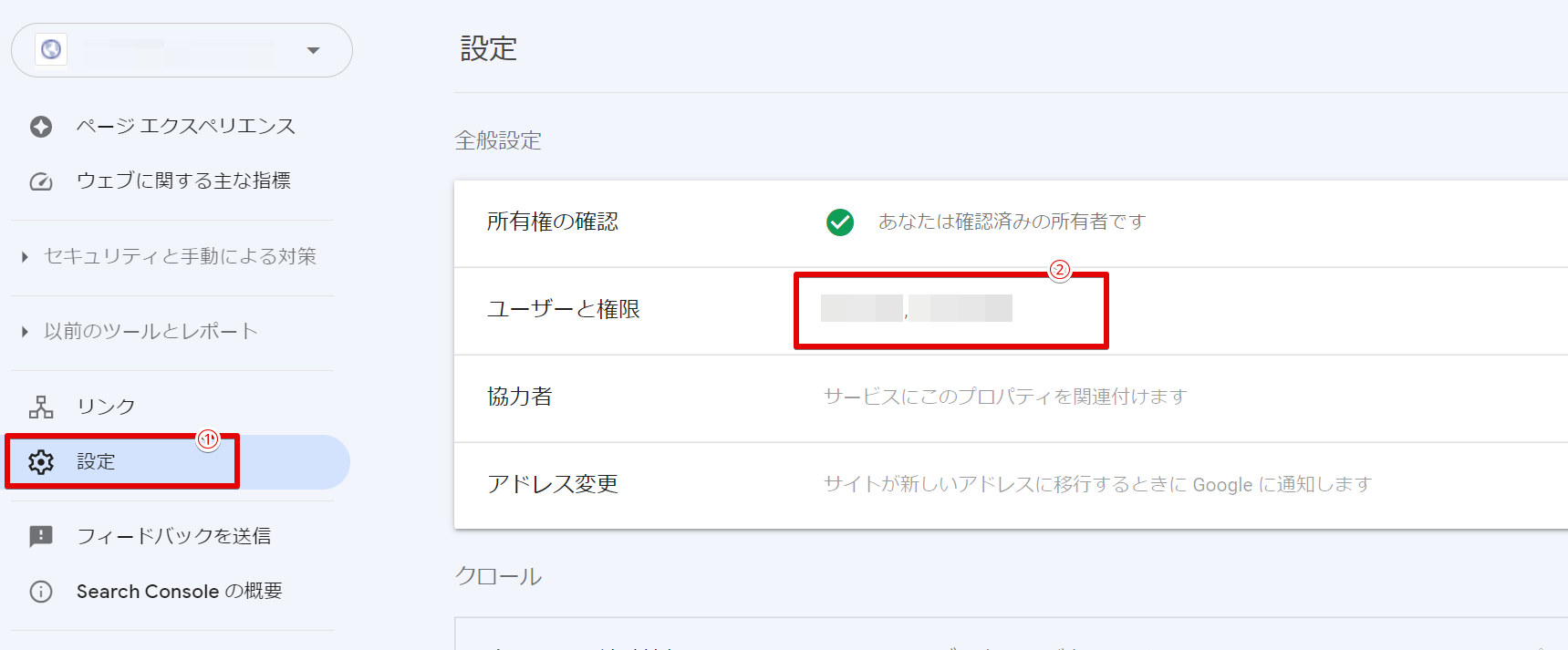
サーチコンソールの対象ドメインの管理画面にログインし、①設定をクリック②ユーザーと権限をクリックします。
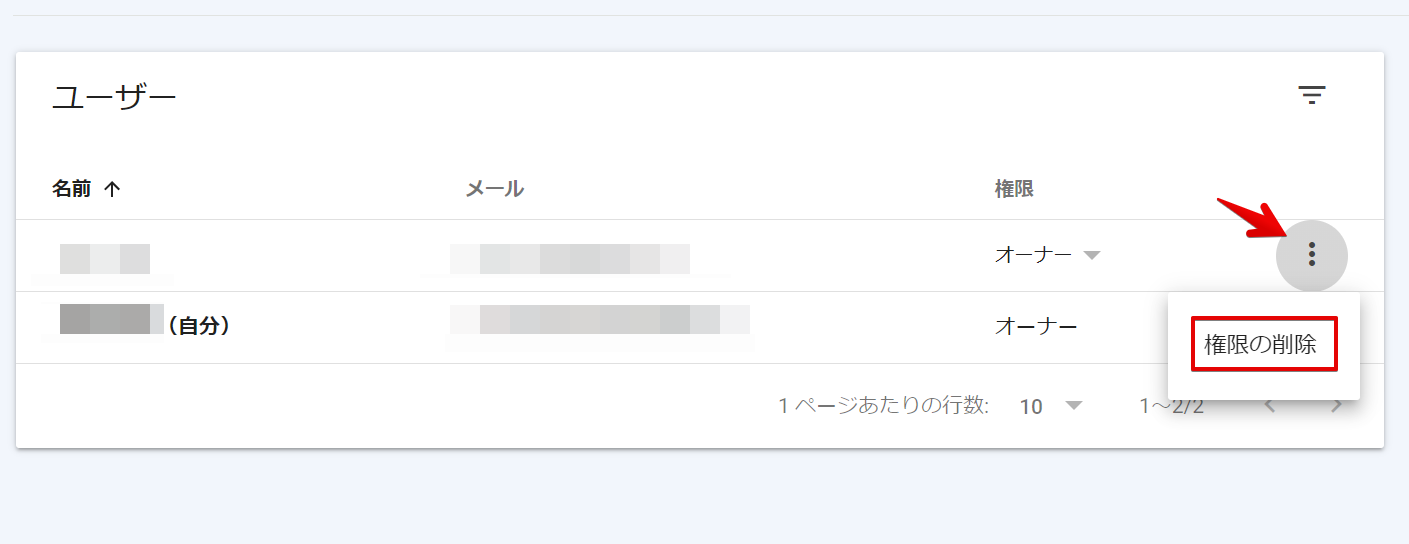
移行元(売主)のアカウント右端メニューから、「権限の削除」をクリックします。
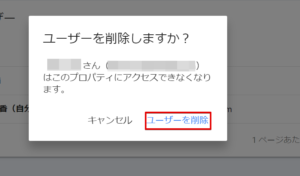
確認画面が出たら、「ユーザーを削除」をクリックします。
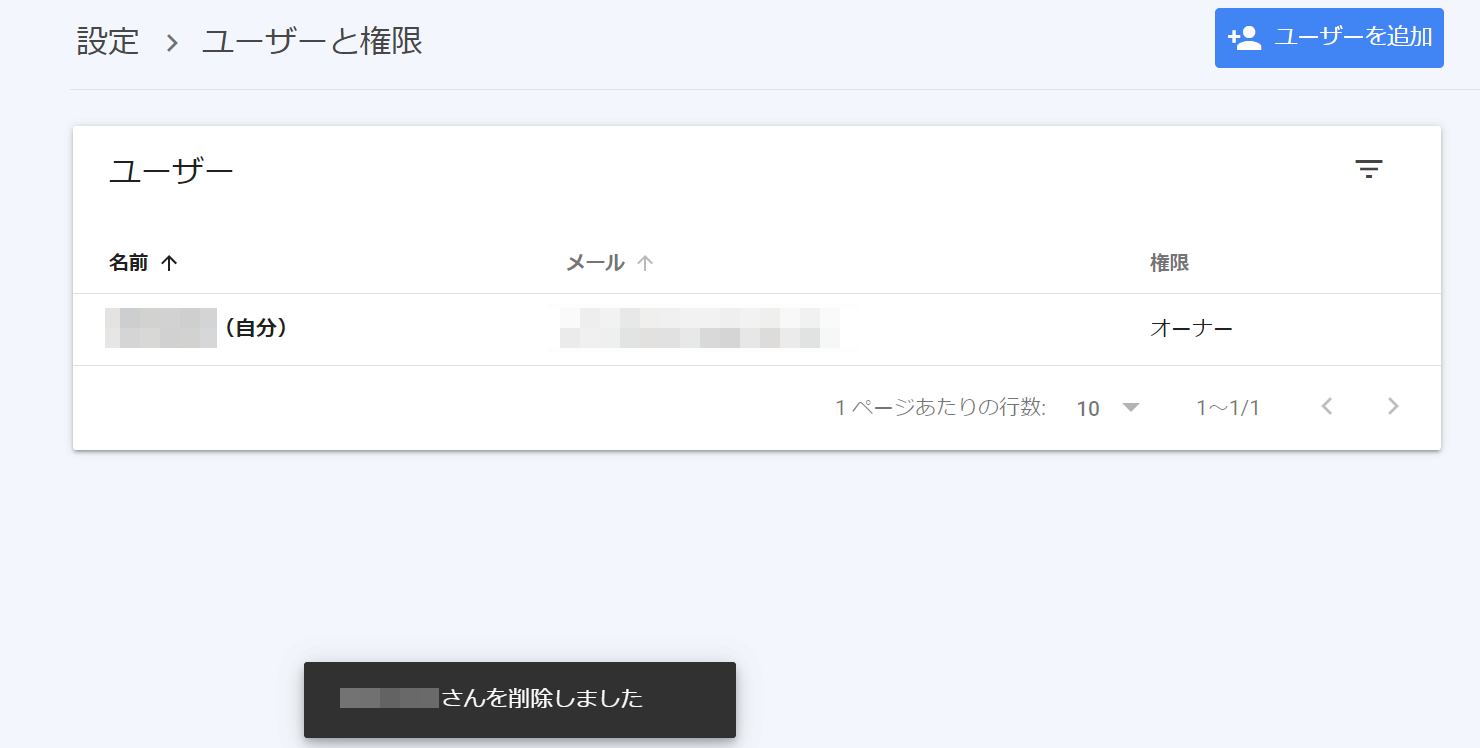
「〇〇さんを削除しました」と表示が出たら、移行元アカウントの削除は完了です。
![]()
「確認済みの所有者を削除できなかったため、アクセス権を削除できませんでした」と表示される場合は、移行元アカウントの所有者確認削除が完了していない・またはGoogleが確認トークンの削除をまだ検知していない可能性があります。
所有者確認トークンが全て削除できているか確認するか、しばらく時間をおいてお試しください。
