- サイト売買の買主で、新しいサーバーへサイトを移行したい
- ドメイン、サーバーについて何となく知っている、または利用したことがある
- 移行先サーバーはラッコサーバーを利用する
- WordPressの基本操作がわかる
この記事では、WordPressの基本無料プラグイン『All-in-One WP Migration』を使った移行方法を紹介しています。
プラグインは移行元・移行先両方のWordPressにインストールする必要があります。移行前の準備については、【WP引越し】サーバー移行の準備方法(All-in-One WP Migration)をご参照ください。

WordPress移行全体の流れ
- ドメイン・サーバー契約の確認(移行元・移行先)
- 移行元、移行先のドメイン管理会社、サーバー事業者を事前にすり合わせておきます。
- ドメイン移管(移行元・移行先)
- 移行元から移行先へ、ドメインの管理権限を移します。
- サイトデータのエクスポート・引き渡し(移行元)
- サイトデータとWordPressログイン情報を移行元から移行先へ引き渡します。
- サイトデータを移行先サーバーへ設置(移行先・移行元)
- All-in-One WP Migrationプラグインを使ってサイトデータをインポートします。
- 動作確認(移行先)
- ドメインの参照先を移行先サーバーに切り替える前に、動作確認を行います。
- ネームサーバー(DNS)の変更・SSL切り替え(移行先)
- ネームサーバーの変更手続きを行います。
- ラッコサーバーのSSLは自動で設定されます。
- 動作確認(移行先)
- ネームサーバーの変更後、最後の動作確認を行います。
- 問題なければ移行作業は完了とし、買主の検収に入ります。
1. ドメイン・サーバー契約の確認
WordPressの引っ越しを行う前に、移行元・移行先のドメイン管理会社(レジストラ・リセラー)およびサーバー事業者を確認しておきます。
基本的にドメイン管理会社は同じ会社※、サーバー事業者は異なる事業者を選びましょう。※Xsever Domain、StarDomain、ConoHa WINGを除く
- ドメイン管理会社が同じだと、移管手続きが簡単(Xsever Domain、StarDomain、ConoHa WINGは同一管理会社間での移管ができないため注意)
- 同じサーバー事業者を選んでしまうと、移行過程でサイトのダウンタイム(表示できない期間)が生じてしまう場合がある
- ドメインの有効期限が近い、またはドメインを取得・移管してから間もない場合は、すぐに移管申請が行えません。
- WHOIS情報の”Expiry”の日付を参照し、有効期限まで十分な日数があるかを確認してください。有効日数が不足している場合は期限の更新を行ってから、移管申請を進めてください。
- 移管できる有効期限日数の下限は、移管先のドメイン管理会社により異なります。ラッコドメインでは有効期限が15日(.jpドメインの場合は31日)を切ると移管申請ができません。
ラッコWebサービスが提供するラッコドメインなら、同一・他社どちらの場合でも移管手続きが簡単です。
2. ドメイン移管
移行元から移行先へ、ドメインの管理権限を移します。
以下2つのパターンにおける移管手続きについて説明します。
①同一ドメイン管理会社(レジストラ・リセラー)間の移管
(例: ラッコドメイン→ラッコドメイン)
②異なるドメイン管理会社間での移管
(例: ラッコドメイン→お名前ドットコム)
①同一ドメイン管理会社間での移管
各ドメイン管理会社の案内に沿って手続きを行います。
- ラッコドメイン(ドメイン移動方法(他のラッコIDへドメインを移動する))
- お名前ドットコム(お名前ID付け替え)
- VALUE-DOMAIN(ドメインをバリュードメインの異なるユーザーへ移動)
- ムームードメイン(ムームーID間のドメイン譲渡方法を教えて下さい)
- ゴンベエドメイン(登録名義や法人名を変更したい)
以下のドメイン管理会社は同一管理会社間での移管ができません。
- Xsever Domain(異なるアカウント間でのドメイン移管は可能ですか?)※書面手続きによる譲渡は可能。詳細はXserver Domainへお問い合わせください
- StarDomain(登録ドメインの分離)
②異なるドメイン管理会社間での移管
異なる管理会社間で移管をおこなう場合、基本的には以下の手順を取ります。※管理会社によって名称・必要な作業が若干異なる場合があります。
- 移行元のドメイン管理会社でAUTHCODE(認証鍵)を発行する※汎用JPドメインの場合は不要
- 移行元のドメイン管理会社でトランスファーロック(ドメインロック)解除とWhois代理公開の解除(必要に応じて情報の変更)をしておく
- 移行先のドメイン管理会社で、AUTHCODEを使って移管申請
- 各ドメイン管理会社の手続き方法に沿って移管申請を承認する
- 移管完了
詳しくは管理会社ごとの案内をご参照ください。
- ラッコドメイン(ドメイン移管方法(他社⇒ラッコ))
- お名前ドットコム(【ドメイン】お名前.comから他の登録業者へ移管する方法は?)
- VALUE-DOMAIN(ドメインの他社への移管)
- ムームードメイン(ドメインを他社へ移管したい。(『.jp』以外))
- Xserver Domain(ご解約・退会・利用停止について/レジストラロック/認証鍵)
- StarDomain(【ドメインの契約・更新について】解約)
- ゴンベエドメイン(ドメイン移管(引っ越し))
3. サイトデータのエクスポート
こちらは移行元での作業です。
この記事ではWordPressプラグイン「All-in-One WP Migration」を利用した移行方法を紹介しています。サイトデータのエクスポート方法は、【WP引越し】サーバー移行の準備方法(All-in-One WP Migration)をご参照ください。
サイトデータとWordPressのログイン情報を売主から受け取ります。データの受け渡しには、ラッコM&Aのチャット(1GBサイズまで)や各種クラウドサービスを利用するのがおすすめです。
受け渡し方法は売主の方とよくご確認ください。
【データ受け渡しに利用できる主なクラウドサービス】
4. サイトデータを移行先サーバーへ設置(WordPressプラグイン「All-in-One WP Migration」を利用)
ここからは、既にラッコサーバー契約が済んでいることを前提として進めます。4-1. ドメイン設定・WordPressのインストール
ラッコサーバーに移行したいWordPressの独自ドメインを設定します。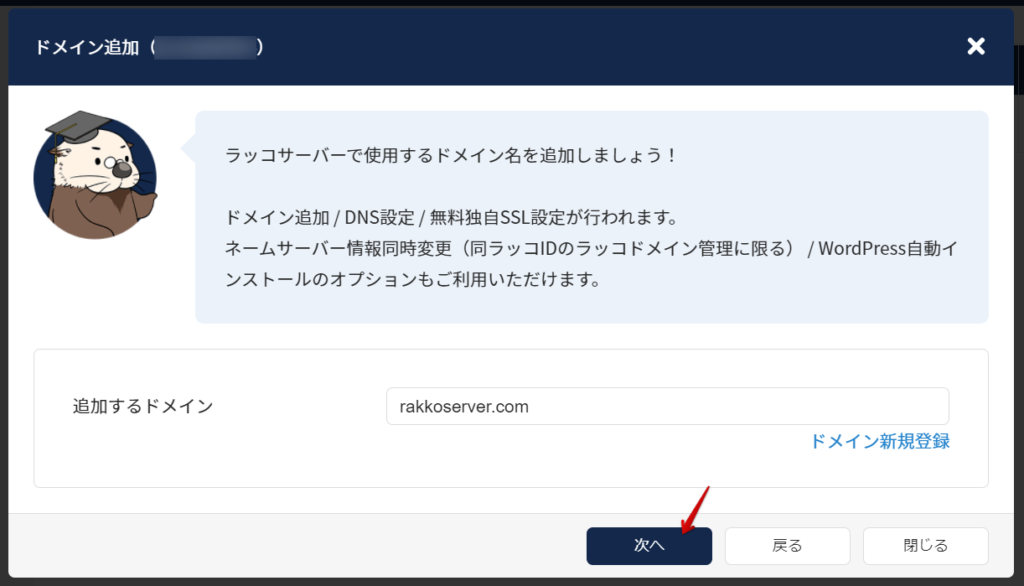 ラッコサーバーに移行したいWordPressのドメインを入力します。 日本語ドメインでも、そのまま入力いただけます。
ラッコサーバーに移行したいWordPressのドメインを入力します。 日本語ドメインでも、そのまま入力いただけます。
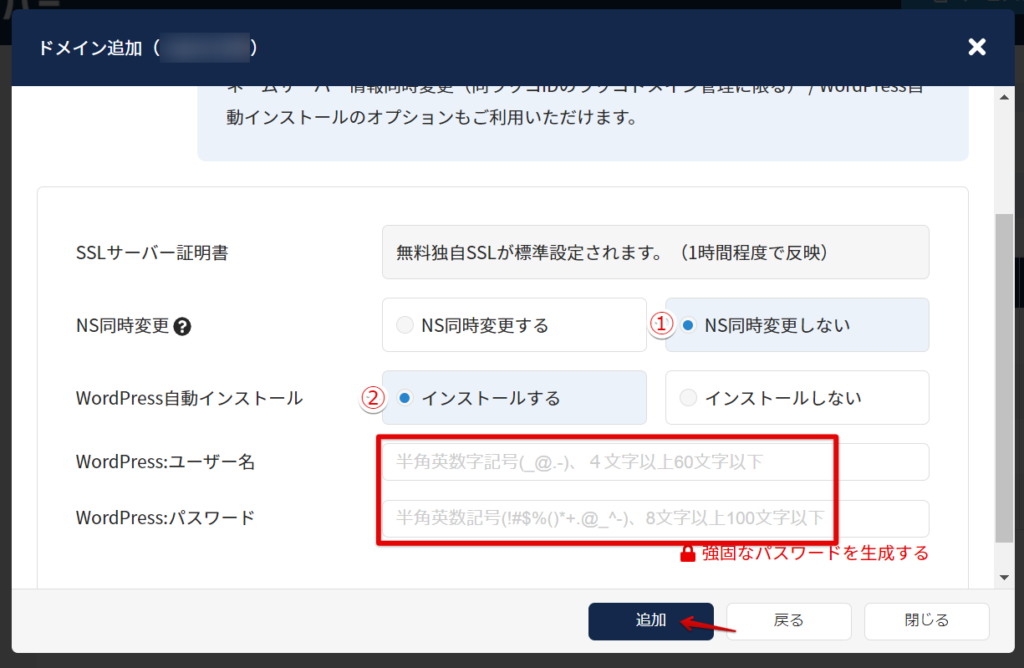 ①NS同時変更 ネームサーバーは後ほど変更するため、この時点では「NS同時変更しない」を選択してください。
①NS同時変更 ネームサーバーは後ほど変更するため、この時点では「NS同時変更しない」を選択してください。 4-2.hosts設定
WordPressにログインするための設定を行います。 この時点ではドメイン(URL)が移行前のサーバーを参照しているため、WordPress管理画面(https://ドメイン名/wp-admin)へログインすることができません。 ※ドメイン参照先の変更は移行の一番最後に行います 移行先サーバーのWordPressにログインするためには、自分のPCのhostsファイルの設定を変更する必要があります。 hostsファイルの概要や変更方法は、下記をご覧ください。 【サーバー移行・動作確認】hosts設定の変更方法 変更が完了したら、WordPress管理画面へアクセスしてログインしましょう。4-3.サイトデータの設置(All-in-One WP Migration)
All-in-One WP Migrationプラグインを使用してエクスポートされたデータは、同プラグインを使用しインポートします。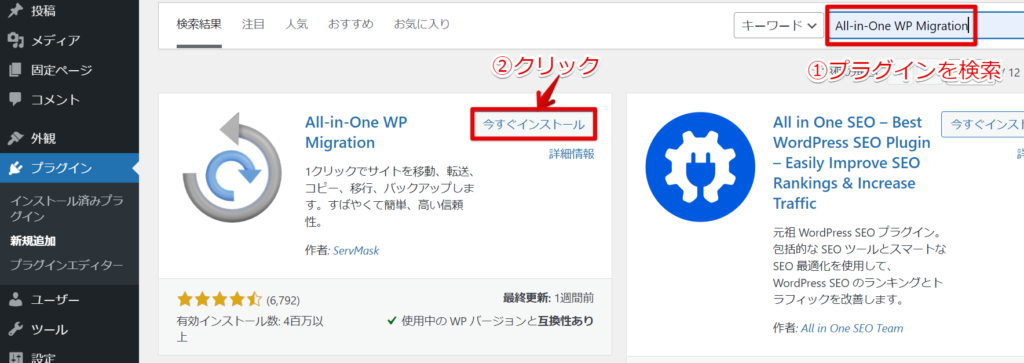 WordPress管理画面メニューのプラグイン>検索窓に「All-in-One WP Migration」と入力>「今すぐインストール」をクリック後、「有効化」をクリック
これでプラグインのインストールが完了します。
WordPress管理画面メニューのプラグイン>検索窓に「All-in-One WP Migration」と入力>「今すぐインストール」をクリック後、「有効化」をクリック
これでプラグインのインストールが完了します。
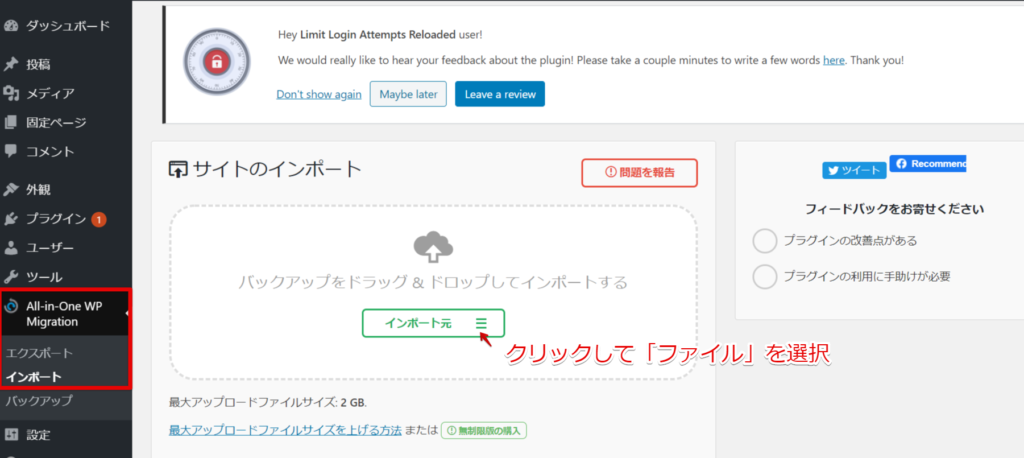 管理画面メニュー>All-in-One WP Migration>インポート画面へ進み、移行元から受け取ったサイトデータ(.wpress形式)をドラッグ&ドロップするか、クリックしてファイルを選択>アップロードします。
管理画面メニュー>All-in-One WP Migration>インポート画面へ進み、移行元から受け取ったサイトデータ(.wpress形式)をドラッグ&ドロップするか、クリックしてファイルを選択>アップロードします。
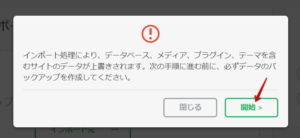 インポート処理が進むと、このような案内が表示されます。内容を確認の上、「開始」をクリックします。
インポート処理が進むと、このような案内が表示されます。内容を確認の上、「開始」をクリックします。
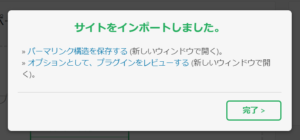 この画面が出ればインポート完了です。
「完了」を押すとログイン画面に移るので、移行元のID・パスワードでログインできることを確認しましょう。※インポート後は、WordPressのアカウント情報も移行元のものが引き継がれます。
この画面が出ればインポート完了です。
「完了」を押すとログイン画面に移るので、移行元のID・パスワードでログインできることを確認しましょう。※インポート後は、WordPressのアカウント情報も移行元のものが引き継がれます。
5. 動作確認
インポートが完了したら、サイトが正しく表示されているか動作確認を行いましょう。最終確認用の記事作成
移行先サーバーのWordPressに非公開設定の記事を1つ作りましょう。 この作業を行っておくと、最終的なDNS切り替わり確認を行う際に役立ちます。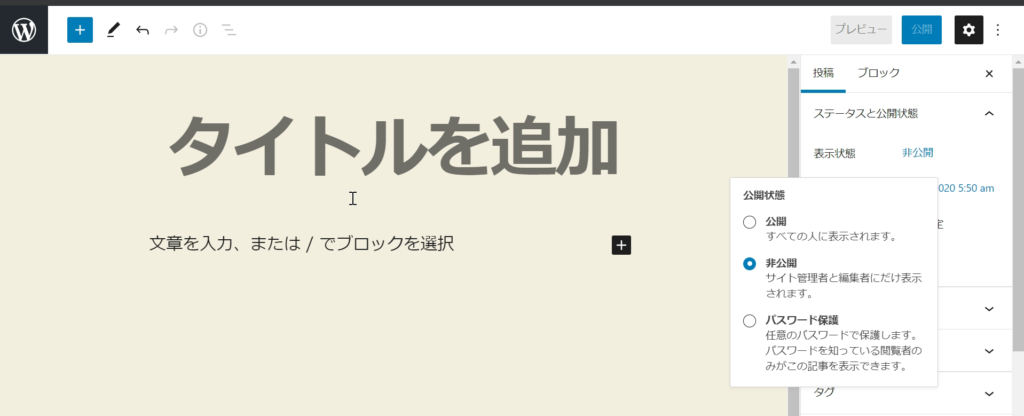
6. ネームサーバー(DNS)の変更・SSL切り替え
動作に問題がなければ、最後にネームサーバーを変更します。これにより、ドメイン(URL)の参照先が移行元から移行先のサーバーへと切り替わります。 ネームサーバーの設定はドメイン管理会社で行います。- ラッコドメイン(ネームサーバーの変更方法)
- お名前ドットコム(ネームサーバーの変更)
- Xdomain(ネームサーバーの変更手順)
- ムームードメイン(ネームサーバのセットアップ方法(GMOペパボ以外のサービス))
- VALUE-DOMAIN(バリュードメインのネームサーバーの変更)
- ゴンベエドメイン(ネームサーバー設定)
- StarDomain(【契約・ドメインの管理について】ネームサーバーの設定)
参考:無料独自SSLのご利用方法(SSL証明書認証処理の起動方法)

 「ドメイン管理/追加」>「ドメイン追加」をクリックします
「ドメイン管理/追加」>「ドメイン追加」をクリックします 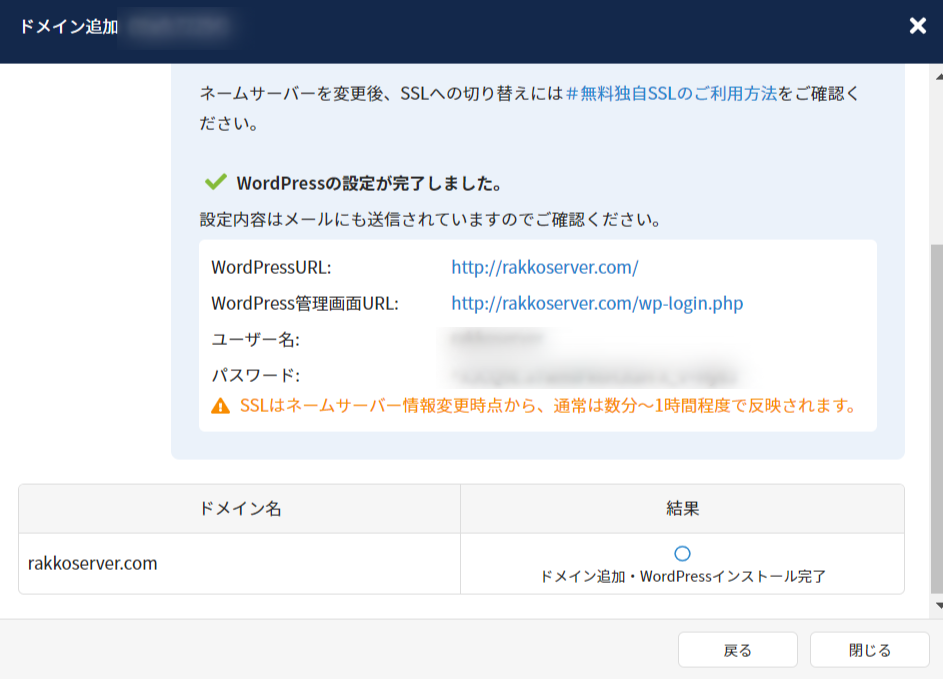 結果に「ドメイン追加・WordPressインストール完了」と表示されたら完了です。
結果に「ドメイン追加・WordPressインストール完了」と表示されたら完了です。