この記事では、WordPressなどのサイト移行の動作確認で必要となるhosts設定について、その概要や設定の変更方法を解説します。
- ネームサーバーの変更前に、移行したサイトの動作確認をしたい
- WordPress等のCMSを使っているため、サーバー会社の動作確認URLが使えない
目次
hostsファイルとは
PCのシステム設定ファイルの一つで、ホスト名(ドメイン名)と対応するIPアドレスを自由に設定することができます。
- IPアドレス…サーバーやPCに割り振られている識別番号で、インターネット上の住所のようなもの。
- 例:「xxx.xxx.xxx.xxx」の形。「192.168.0.1」「8.8.8.8」など
- ホスト名(ドメイン名)…サイトURL「https://」以降の部分。IPアドレスを覚えやすい文字列で表現するためのもの。
- 例:ラッコM&Aのドメイン名は「rakkoma.com」
移行先のサーバーIPアドレスと対応するドメイン名を設定する(自分のPCからサイトにアクセスした際、移行先のサーバーを表示するように設定を行う)ことで、ネームサーバーの変更を行う前に移行先サーバーでの動作確認を行うことができます。
移行先サーバーのIPアドレスの確認方法は、レンタルサーバー各社のマニュアルをご確認ください。
Windowsでのhostsファイル設定方法
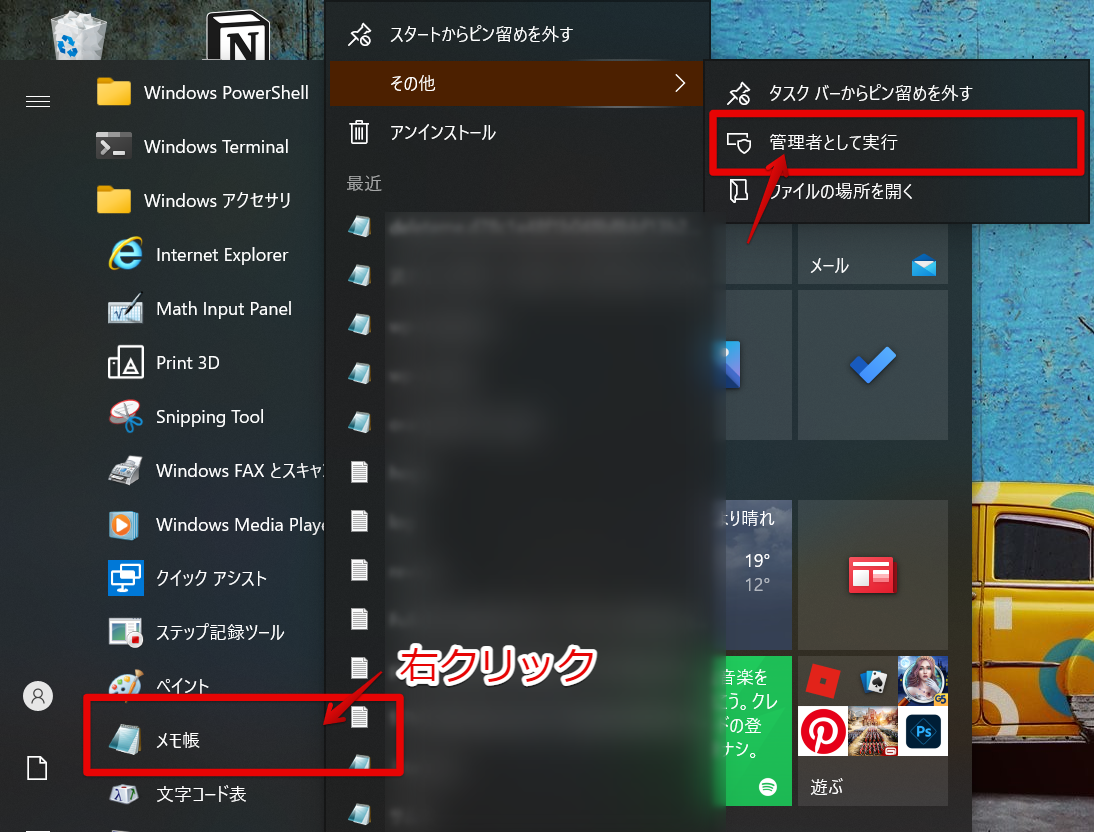
Windowsメニュー>Windowsアクセサリ>メモ帳を右クリックします。 「その他」メニューから「管理者として実行」をクリックします。
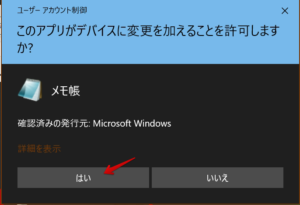
「このアプリがデバイスに変更を加えることを許可しますか?」と表示されるので、「はい」を選択します。
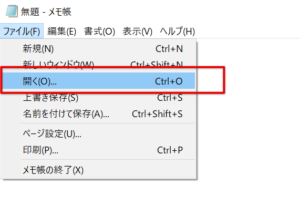
メモ帳のメニュー「ファイル」から「開く」を選択します。
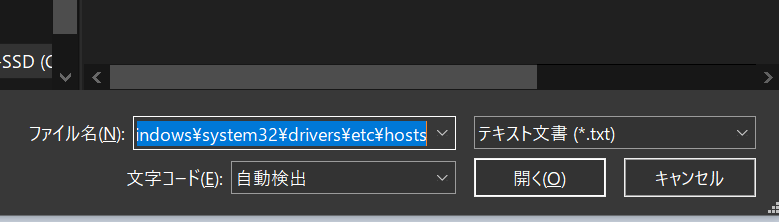
ファイル名欄に「C:\windows\system32\drivers\etc\hosts」と入力し、「開く」をクリックします。
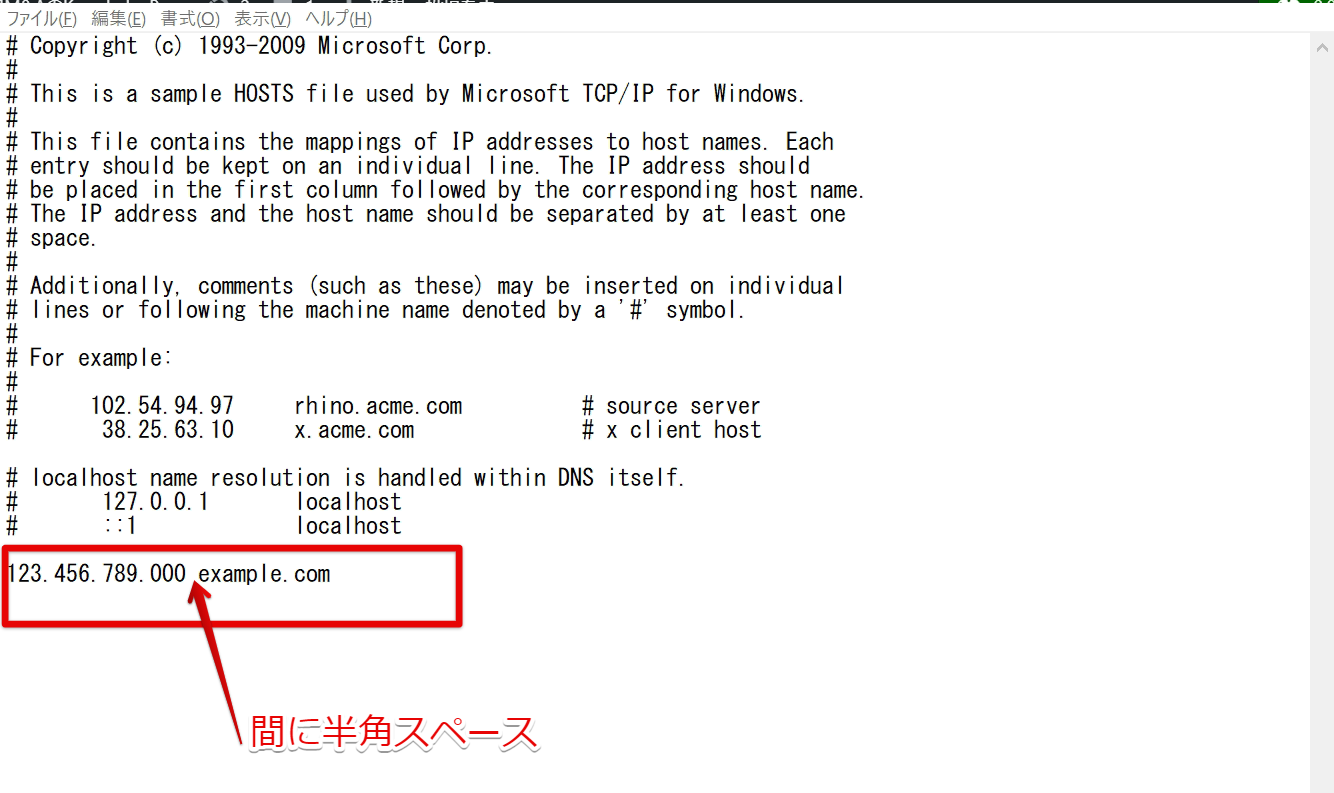
hostsファイルの一番下に、『IPアドレス+半角スペース+ドメイン』の形で設定を書き込みます。
123.456.789.000 example.com
123.456.789.000 www.example.com
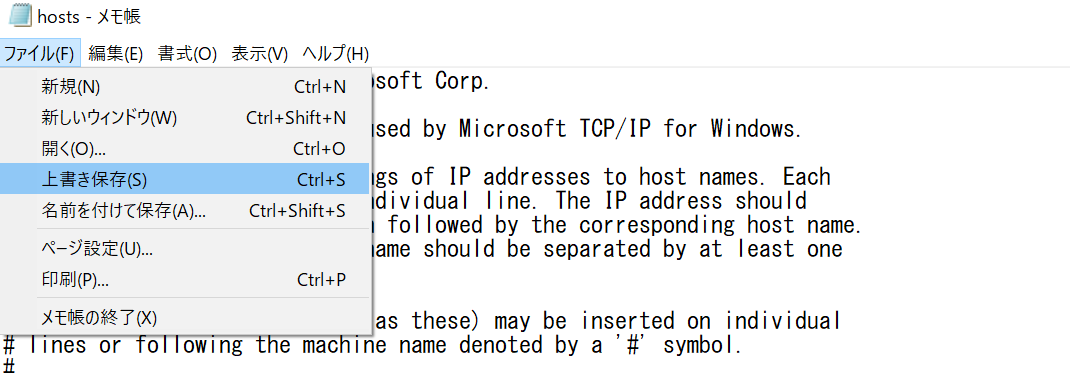
編集が終わったら、上書き保存します。これでhosts設定の変更は完了です。
Macでのhostsファイル設定方法
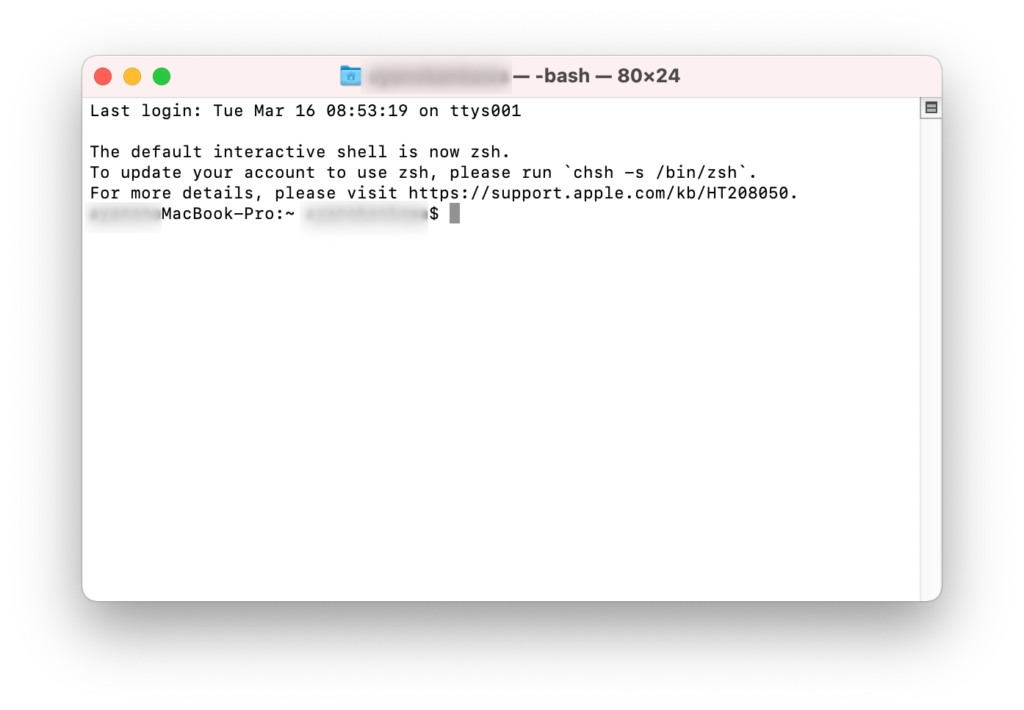
「アプリケーション」→「ユーティリティ」→「ターミナル.app」を開きます。
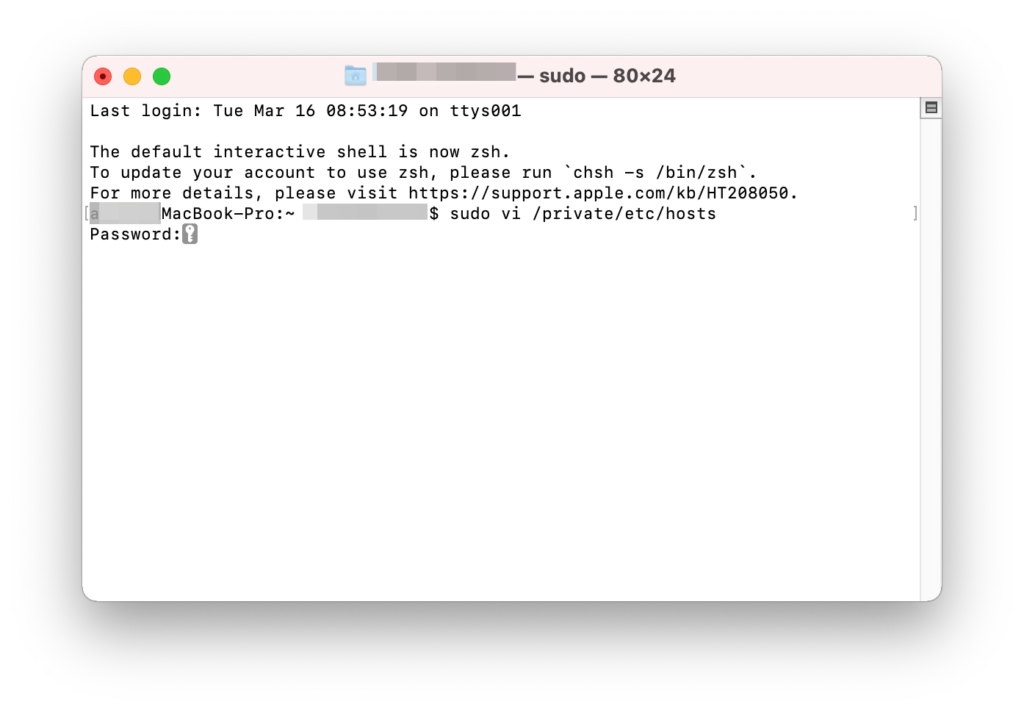
sudo vi /private/etc/hostsと入力し、Enterを押します。Password: と表示されたら、ユーザーアカウントのパスワードを入力>Enterを押します。
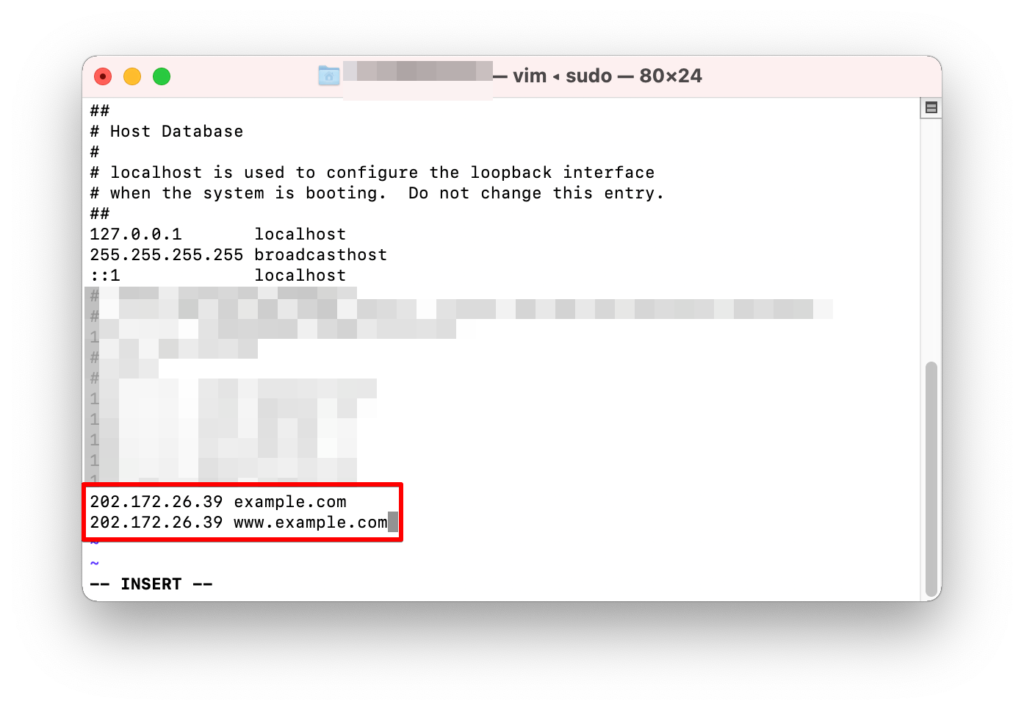
hostsファイルの編集画面(viエディタ)に移ったら、キーボードのIキーを押して入力モードに切り替えます(INSERTと表示されている間は入力モード)。
hostsファイルの最終行に「↓」キーを押して移動し、Enterキーを押して改行してから『IPアドレス+半角スペース+ドメイン』の形で設定を書き込みます。
INSERTモードで「W10:Warning: Changing a readonly file」と警告が出る場合がありますが、これが出ていても編集・保存は可能です。
123.456.789.000 example.com
123.456.789.000 www.example.com
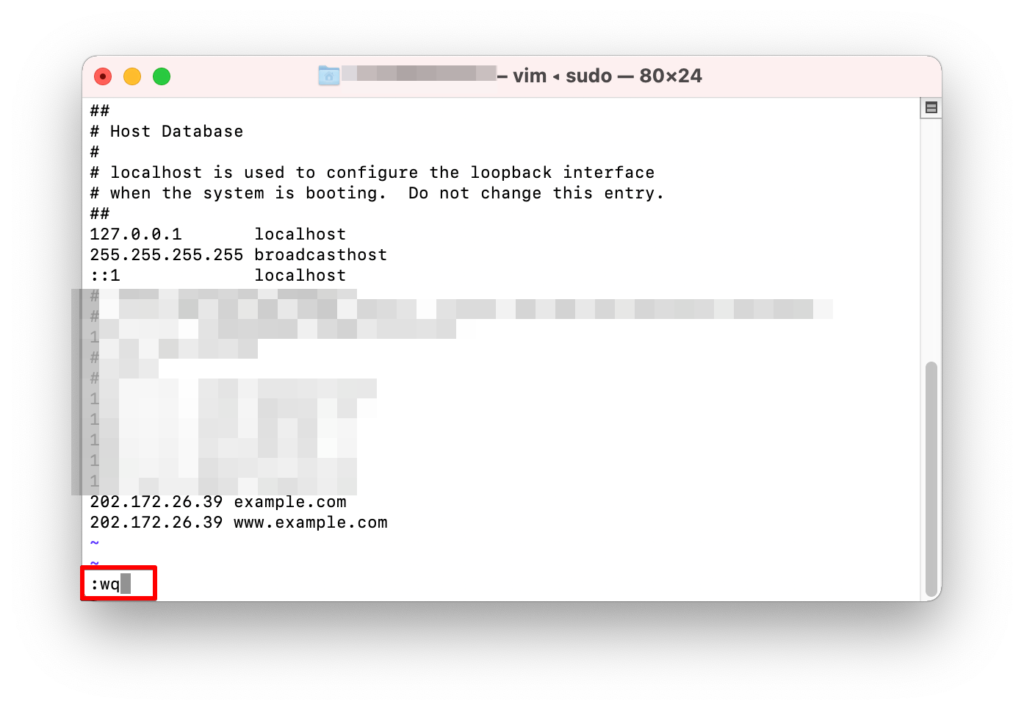
編集が終わったら、Escキーを押して入力モードを終了させます。続けて「:wq」と入力してEnterを押すと、ファイルを保存し編集画面を終了することができます。
これでhostsファイルの変更は完了です。
hosts設定が反映されているか確認する方法
hosts設定の反映を確認する方法を2つ紹介します。設定が反映されない場合はブラウザのキャッシュを削除、PCの再起動などをお試しください。
ブラウザの開発者ツールで確認(Google Chrome/Microsoft Edge)
Google ChromeまたはMicrosoft Edgeを利用している場合、次の方法で確認が可能です。
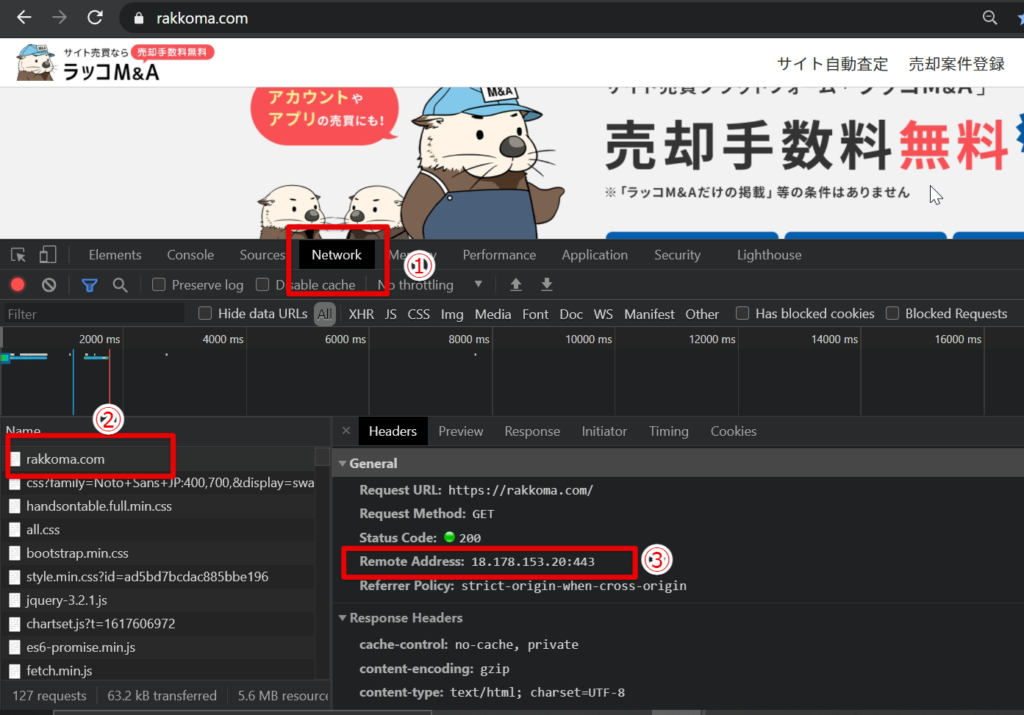
pingコマンドで確認
やや高度な方法ですが、PCのpingコマンドを使うとドメインがどのサーバーを参照しているか確認することができます。
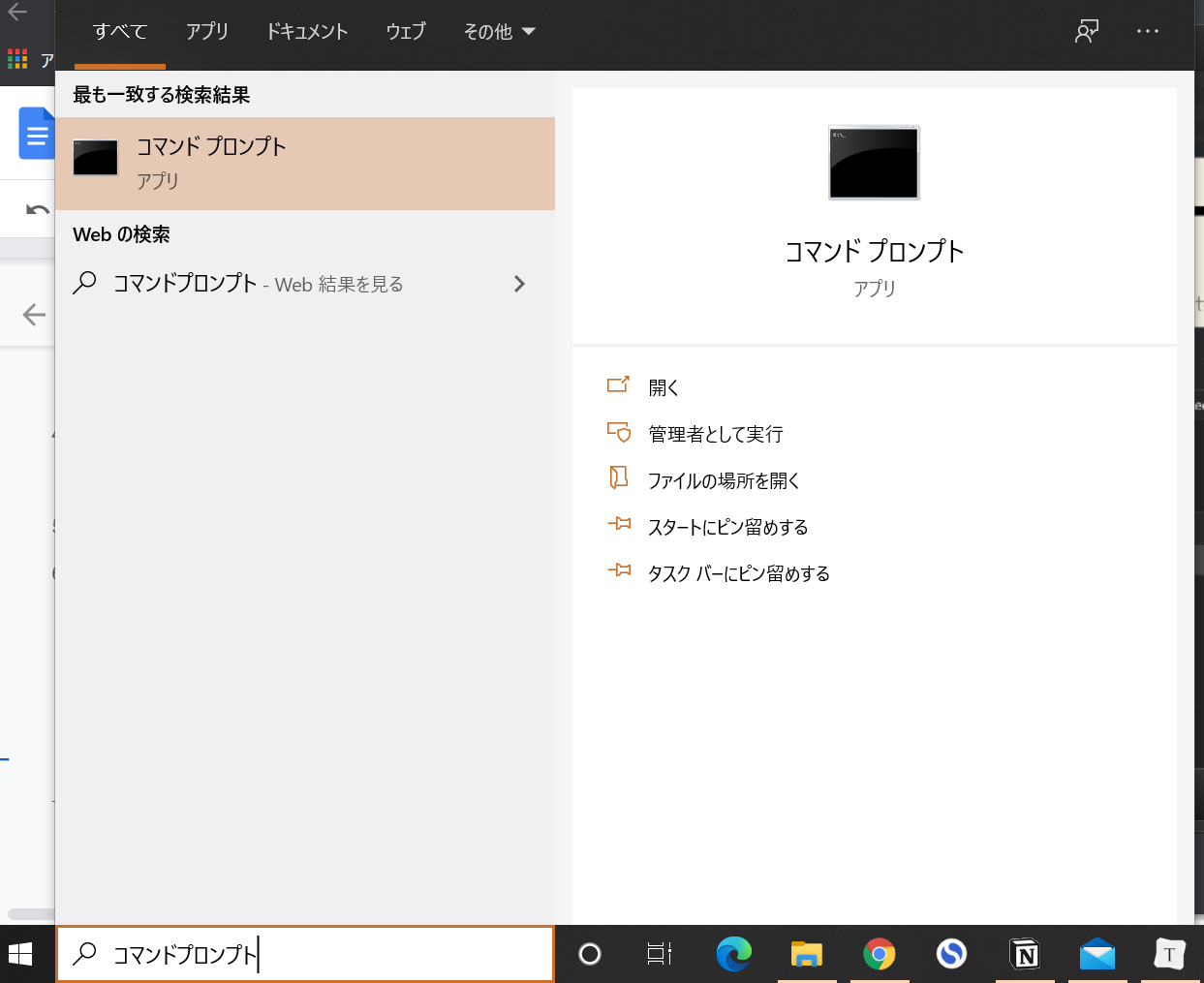 Windowsの場合はコマンドプロンプト、Macの場合はターミナルを開きます。(例はWindowsを使用)
Windowsの場合はコマンドプロンプト、Macの場合はターミナルを開きます。(例はWindowsを使用)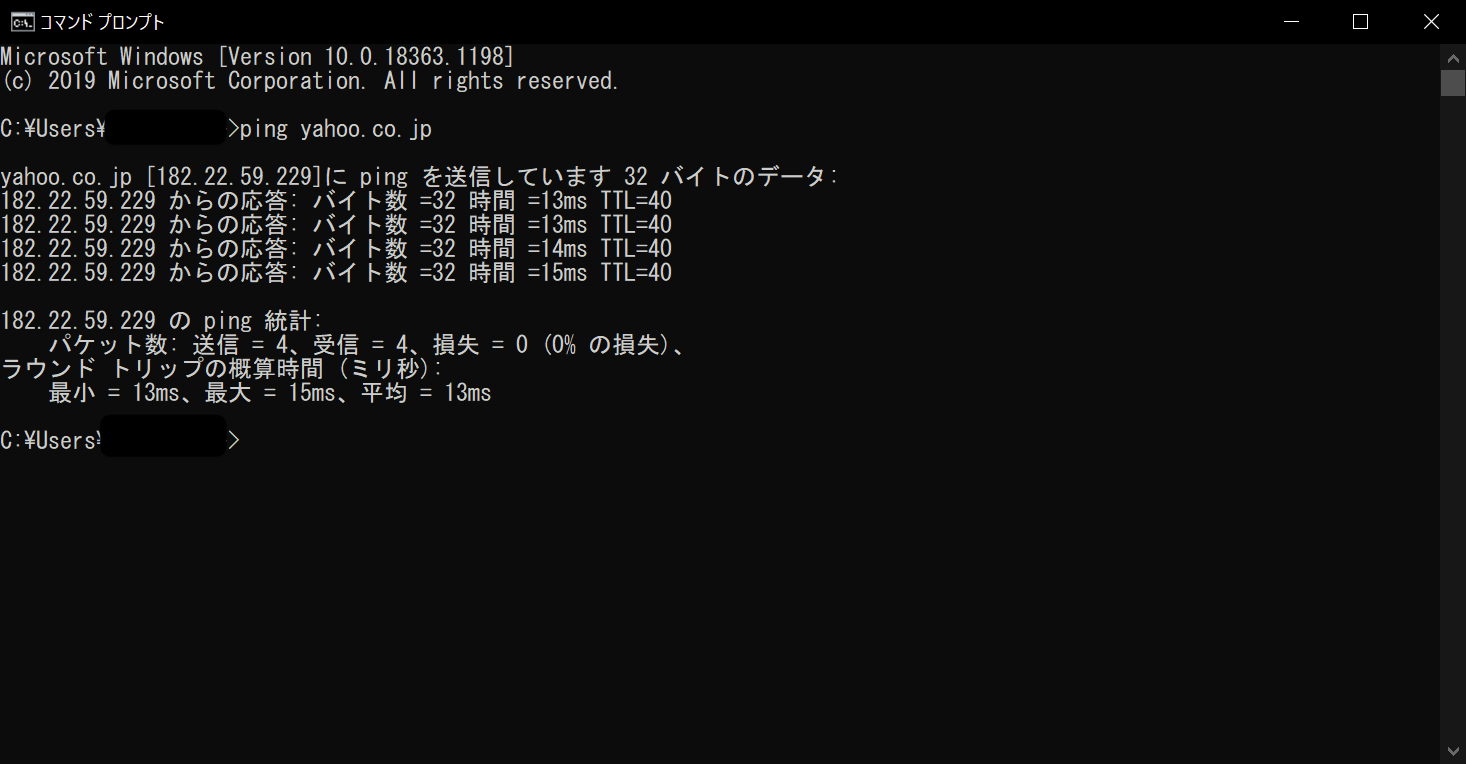 画面上で、「ping ドメイン名」と入力してエンターを押すと画像のように表示されます。「xxx.xx.xx.xxx からの応答」に表示されている数字は、ドメイン参照先サーバーのIPアドレスを示しています。これがhostsに設定したIPアドレスと同じであれば、設定が反映されています。
画面上で、「ping ドメイン名」と入力してエンターを押すと画像のように表示されます。「xxx.xx.xx.xxx からの応答」に表示されている数字は、ドメイン参照先サーバーのIPアドレスを示しています。これがhostsに設定したIPアドレスと同じであれば、設定が反映されています。