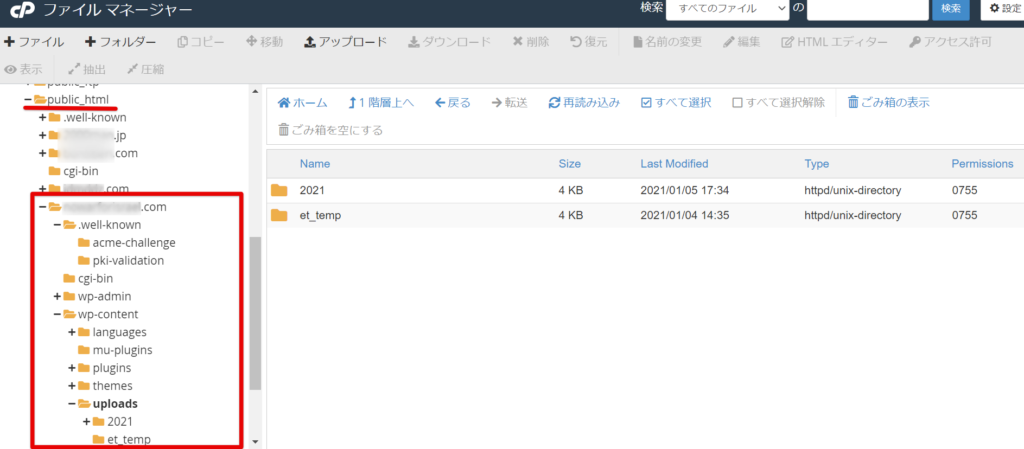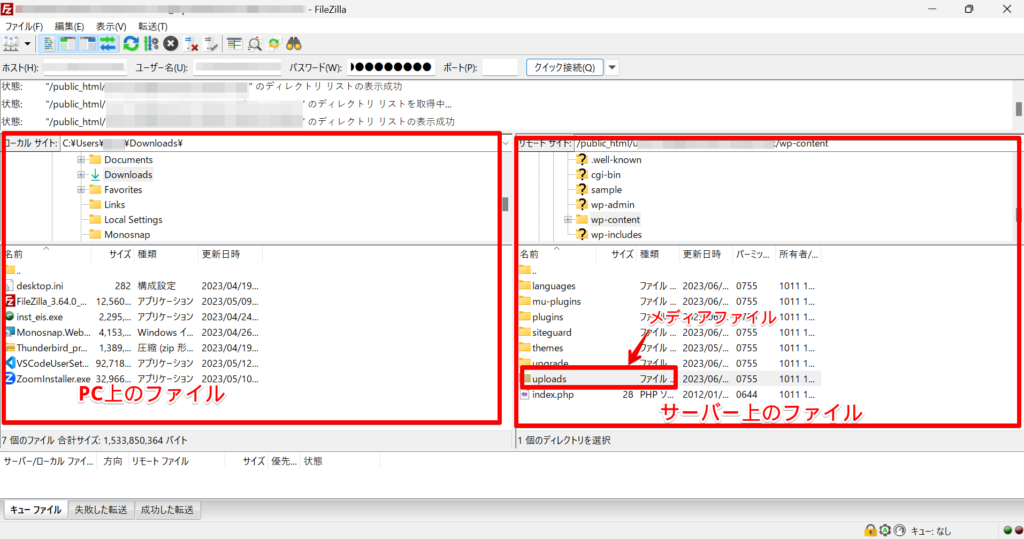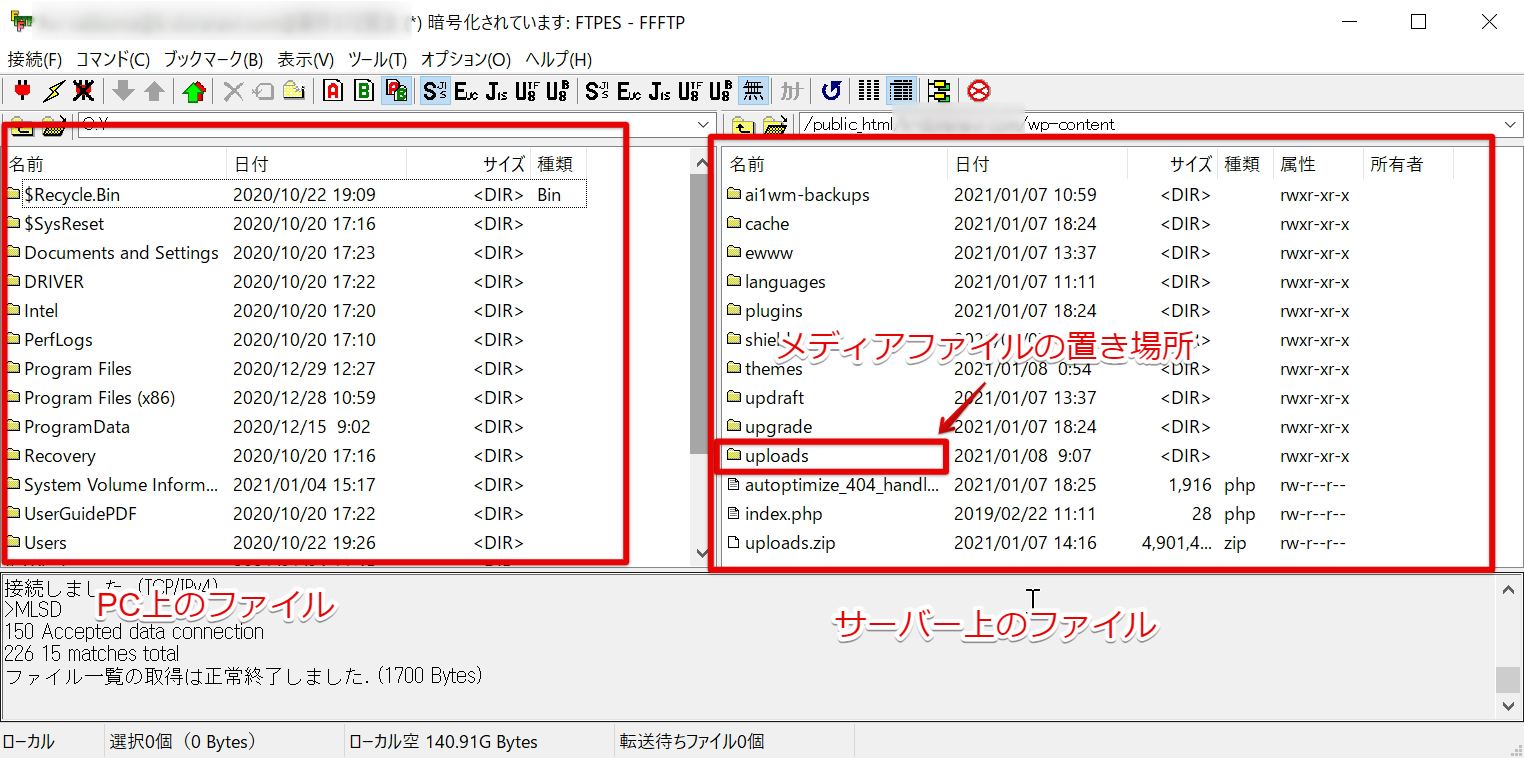引っ越しするWordPressサイトのデータが大きい場合(目安としてエクスポートしたデータのサイズが800MB以上)、All-in-One WP Migrationを使った移行元でのデータエクスポート、移行先でのインポートがうまくいかないことがあります。
- エクスポート・インポートが進まない
- エクスポート・インポート途中でエラーが起きる
- エクスポートは完了するが、データのダウンロード時にエラーが起きる
この記事では、サイトのデータサイズが大きい場合の対処方法を説明します。
目次 [非表示]
【移行元】エクスポートファイルが大きい場合
エクスポートファイルのサイズが大きくなってしまうのは、以下のような原因が考えられます。
- 自動バックアップデータが多い
- サイトにアップロードされているメディアファイル(画像・動画など)が多い
BackWPupなどの自動バックアッププラグインを使っている場合は、古いバックアップデータが溜まっていることでエクスポートファイルが大きくなっている可能性があります。不要な古いバックアップデータを削除してからエクスポートを試してみましょう。
大量のメディアファイル(画像・動画など)をサイトにアップロードしている場合も、エクスポートされるファイルのサイズが大きくなります。メディアファイルがたくさんある時は、以下の手順でデータを分割してから移行先へ渡すのがおすすめです。
1.メディアファイル以外をエクスポートする
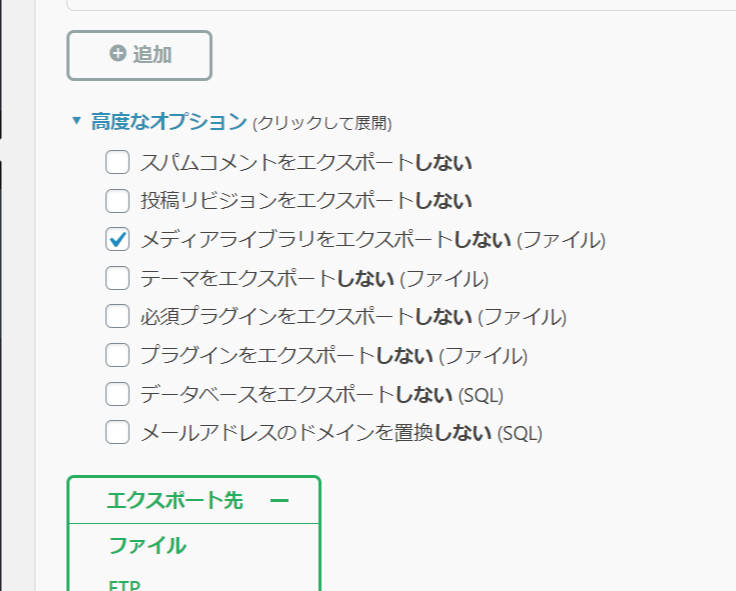
データエクスポート時に、「エクスポート先」ボタン上部の「高度なオプション」を選択すると、エクスポート対象から除外するファイルを選ぶことができます。
「メディアライブラリをエクスポートしない(ファイル)」にチェックを入れてから実行すると、メディアファイル以外のデータをダウンロードすることができます。
2.メディアファイルをダウンロードする
先ほどはメディアファイル以外のコンテンツをエクスポートしたので、今度はメディアファイルだけを別途ダウンロードする必要があります。
WordPressのメディアライブラリにアップロードしたファイルは、サーバー上では「WordPressを設置しているディレクトリ/wp-content/uploads」内に保存されています。ここでは、以下2つのダウンロード方法を紹介します。
- ファイルマネージャーを使ってダウンロードする方法
- FTP(ファイル転送)ソフトを使ってダウンロードする方法
方法1. ファイルマネージャーを使ってダウンロード
多くのレンタルサーバーでは、Webからサーバー上のファイルを作成・編集できるファイルマネージャー機能を提供しています。
- ラッコサーバー(ファイルマネージャーの操作方法)
- Xserver(ファイルマネージャー)
- ロリポップ!(ロリポップ!FTPについて)
- mixhost(ファイルマネージャーの使い方)
この機能を使って、WordPressを設置しているディレクトリ/wp-content/uploads内にあるメディアファイル一式をダウンロードしましょう。画像の例では/public_html/ドメイン名/wp-content/uploadsとなっています。
ファイルマネージャーに圧縮機能がある場合は、フォルダごと圧縮してからダウンロードするとスムーズです。
方法2.FTPソフトを使ってダウンロード
ファイルマネージャーを使って圧縮しても、サイズが大きすぎてダウンロードに失敗するなどの場合は、FTPソフトを使う方法も検討しましょう。
FTPソフトを使えば、ファイルマネージャーを使うよりも早くレンタルサーバー上のファイルの作成やダウンロード・アップロードを行うことができます。
具体的な設定方法は、各サーバー事業者の案内をご参照ください。
- ラッコサーバー(FTPソフトの設定方法(FileZilla))
- Xserver(FTPソフトの設定)
- ロリポップ!(各種FTPソフトの設定方法)
- mixhost(FTPソフトの設定方法)
【移行先】インポートファイルが大きい場合
サイトデータが大きくインポートに失敗してしまう場合は、以下のいずれかの方法で対処しましょう。
- アップロードサイズ上限を上げる
- サイトデータとメディアファイルを分けて移行する
アップロードサイズ上限を上げる
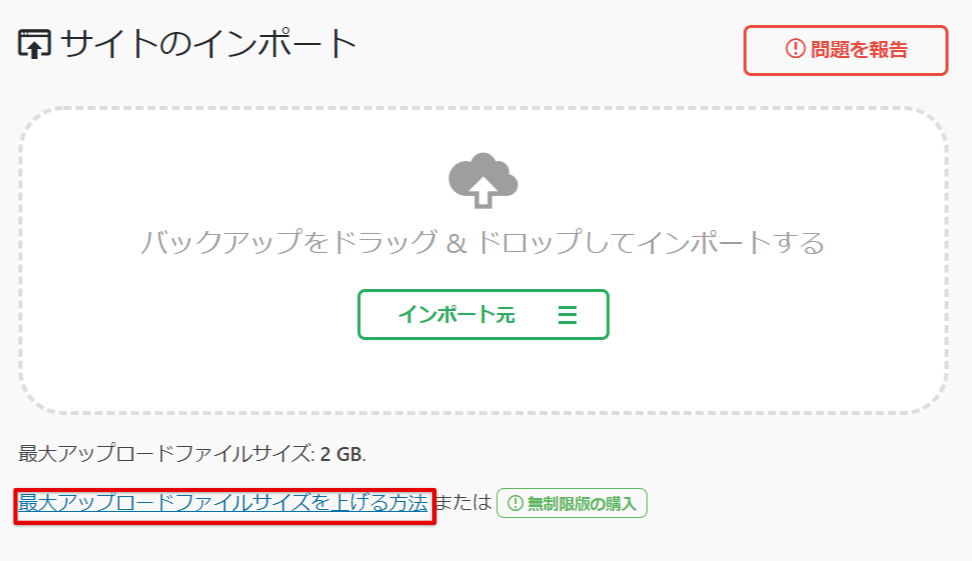
インポート画面に表示されている最大アップロードファイルサイズは、利用サーバーの設定値によって異なります。
プラグイン画面で案内されている最大アップロードファイルサイズを上げる方法を大まかにまとめると、以下3通りの方法があります。
方法1. 有料プラグインをインストール
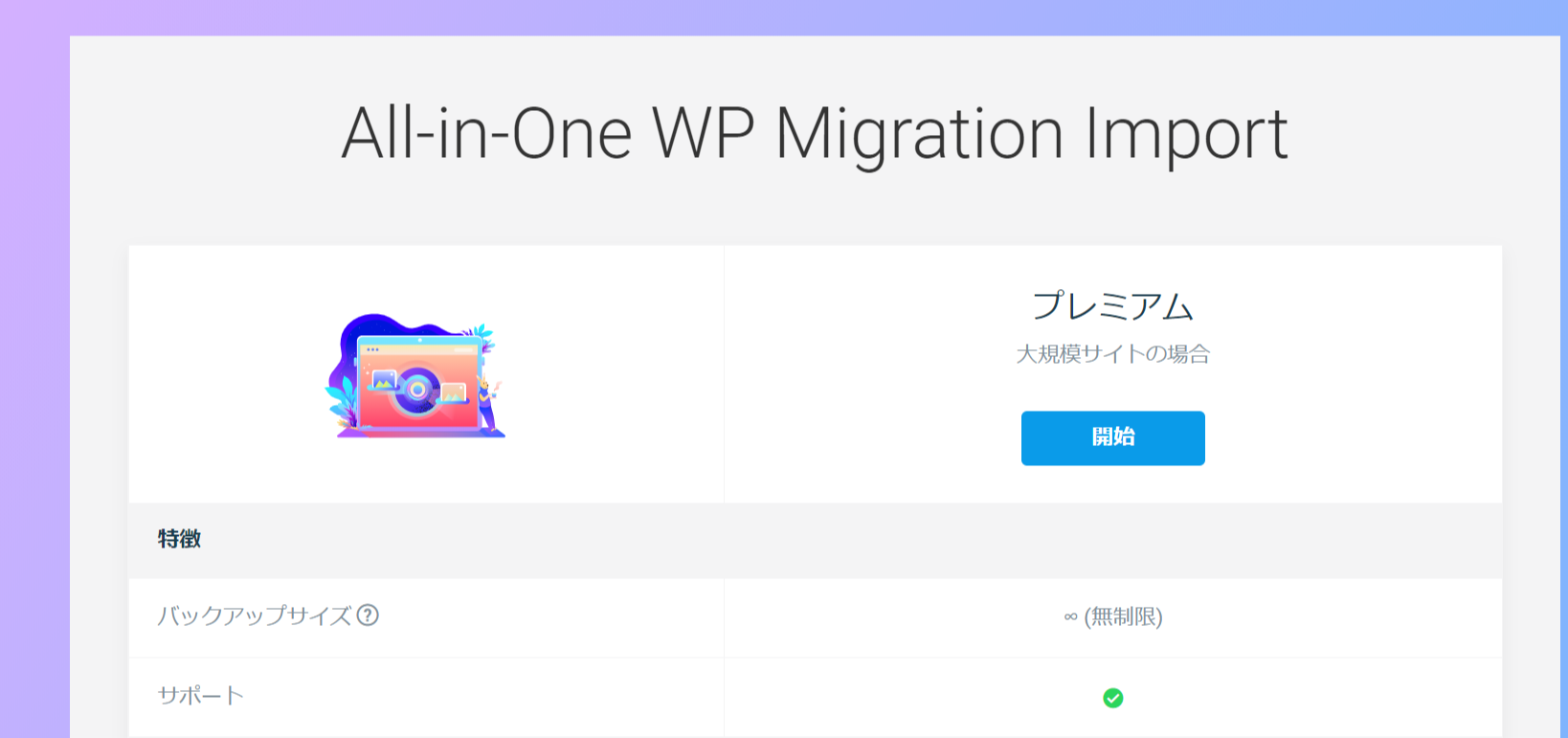
All-in-One WP Migration Importから、有料版の追加プラグインを購入することができます。
追加プラグインを使った場合、アップロードのサイズは無制限となります。
方法2. サーバー側のアップロード設定を変更する
サーバー側の設定で、アップロードファイルサイズの上限を上げることができます。方法は下記のようにいくつかありますが、ここでは「php.iniファイルを変更する」方法を紹介します。
- php.iniファイルを変更する
- .htaccessファイルを変更する
- wp-config.phpファイルを変更する
サイズ上限は、php.iniファイルの以下の項目を変えることで変更が可能です。
- upload_max_filesize(アップロードされるファイルの最大サイズ)
- post_max_size(POST(サーバーに送信)するデータの最大サイズ)
数値の大きさは、post_max_size≧upload_max_filesizeとなるように設定してください
php.iniの設定方法は、各サーバー事業者のマニュアルをご参照ください。
- ラッコサーバー(php.iniの編集方法)
- Xserver(php.ini設定について)
- ロリポップ!(PHP設定)
- mixhost(php.iniの編集方法)
方法3. サーバー事業者へ問い合わせる
上記のプラグイン追加やアップロード設定がうまくいかない場合は、サーバー事業者へファイルサイズ上限を上げてもらえるか問い合わせてみましょう。
サイトデータとメディアファイルを分けて移行する
サイトデータが非常に大きい(目安2GB~)場合は、メディアファイル(画像・動画等)がデータの大半を占めている可能性があります。エクスポートするサイトデータとメディアファイルを分けてから移行するようにしましょう。具体的な方法は【移行元】エクスポートファイルが大きい場合を参照ください。
ここからは、以下のようにファイルを分割した場合の作業を説明します。
- サイトデータ(.wpress形式)
- メディアファイル一式
サイトデータはAll-in-One WP Migrationを使って通常通りインポートします。
メディアファイルはサーバー上の「WordPressを設置しているディレクトリ/wp-content/uploads」にアップロードすることで、WordPressのメディアライブラリに表示されるようになります。
以下、サーバーにファイルをアップロードする方法を2つ紹介します。
- ファイルマネージャーを使ってアップロードする方法
- FTP(ファイル転送)ソフトを使ってアップロードする方法
方法1. ファイルマネージャーを使ってアップロード
多くのレンタルサーバーでは、Webからサーバー上のファイルを作成・編集できるファイルマネージャー機能を提供しています。
- ラッコサーバー(ファイルマネージャーの操作方法)
- Xserver(ファイルマネージャー)
- ロリポップ!(ロリポップ!FTPについて)
- mixhost(ファイルマネージャーの使い方)
この機能を使って、WordPressを設置しているディレクトリ/wp-content/uploadsにメディアファイルをアップロードしましょう。画像例のディレクトリ構造は/public_html/ドメイン名/wp_content/uploadsとなっています。
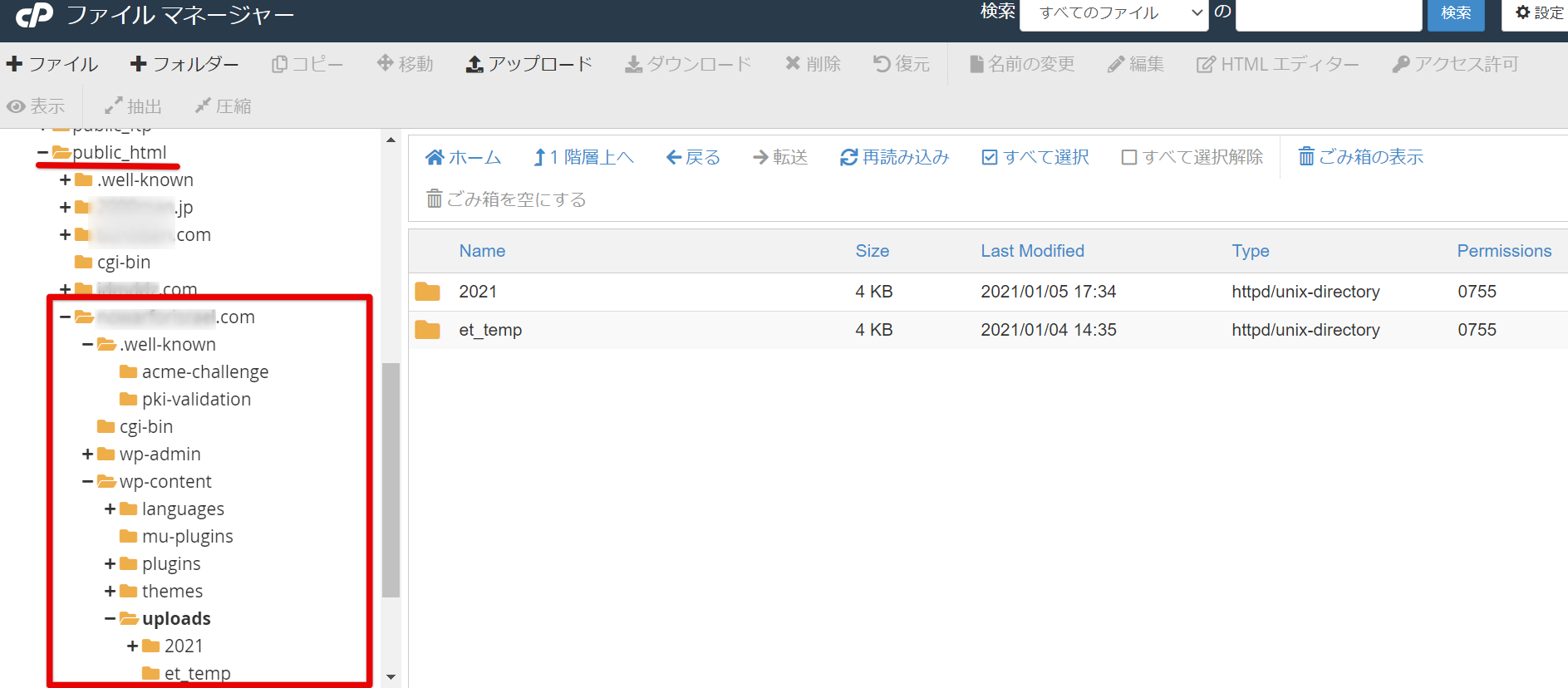
ファイルが圧縮されている場合は、ファイルマネージャーに解凍(展開)機能があるか確認しましょう。解凍機能がない場合は、自分のPC上で解凍してからアップロードします(この場合はFTPソフトを使うのがおすすめです)。
方法2. FTPソフトを使ってアップロード
FTPソフトを使うと、ファイルマネージャーを使うよりも早くレンタルサーバー上のファイルの作成やダウンロード・アップロードを行うことができます。ファイルマネージャーの利用がうまくいかない場合は、こちらも検討しましょう。
「WordPressを設置しているディレクトリ/wp-content/uploads」にメディアファイルをアップロードしましょう。画像例のディレクトリ構造は「/public_html/ドメイン名/wp_content/uploads」となっています。
具体的な設定方法は、各サーバー事業者の案内をご参照ください。
- ラッコサーバー(FTPソフトの設定方法(FileZilla))
- Xserver(FTPソフトの設定)
- ロリポップ!(各種FTPソフトの設定方法)
- mixhost(FTPソフトの設定方法)